【2分でなるほど】Calendlyって何? Calendlyの特徴、機能、使い方を徹底解説
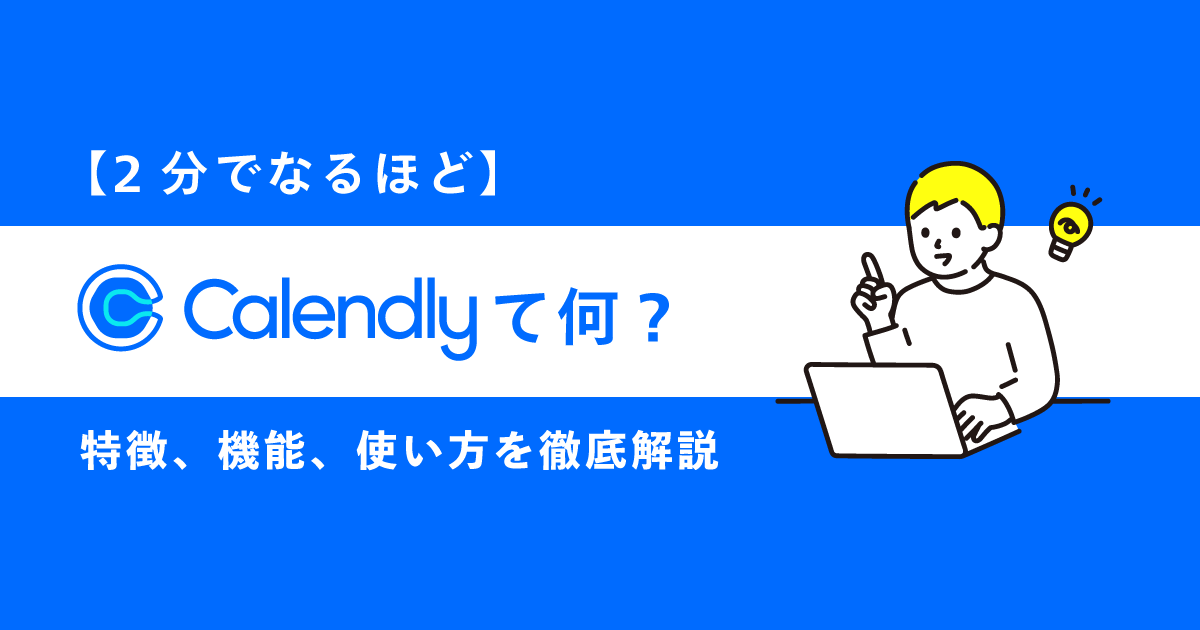
3度の飯より日程調整かずうぉんばっとです!
この記事ではアメリカの人気日程調整ツールCalendlyについて徹底解説します。
「Calendlyって何?」
「日程調整ツールはCalendlyがいいらしいと聞いたけど実際どうなの?」
「Calendlyの基本的な使い方が知りたい」
と言った方は2分で読めるので、ぜひ読んでみてください!
目次
Calendlyとは?
Calendlyはアメリカをはじめ世界中で大人気の日程調整ツールです。
日程調整ツールとは日程調整にかかる手間やストレスを大幅に削減してくれるツールの総称です。
Calendlyを含む日程調整ツールでは
- ユーザーは日程調整用のページを作成し、URLを調整相手におくる
- 調整相手はページにアクセスして日時をえらぶ
のたった2ステップで日程調整が完結します。
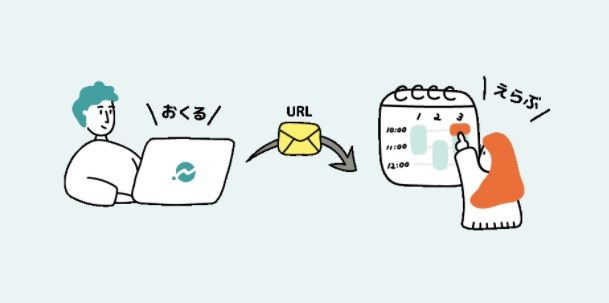
日程調整ツールを使って日程調整を行うことで、従来の日程調整で問題だった
- 候補日時を何度もテキストで往復しないといけない。(ちなみにこの作業が面倒だーという方は日時の文字を作るくんもおすすめです。)
- 仮予定でカレンダーがいっぱいになってしまう。
- 予定を入れ忘れてダブルブッキングしてしまう
などの悩みを全て解決します。
Calendlyの特徴
Calendlyの特徴は多機能・英語で利用できるの2点が大きな特徴です。
- 1対1調整
- 複数人調整
- 投票による調整
- 複数担当者のラウンドロビン(順番に調整される)
さらに英語で利用できるので英語圏の相手と日程調整する場合はうってつけのツールです。
逆に言うと多機能ゆえに複雑な上に英語なので、初心者の方にはとっつきづらいかもしれません。
もし調整相手が日本語圏の方であれば、日本語のサービスも検討してみてもいいかと思います。
日本語で使える初心者向けのシンプルな日程調整ツールはニッテがおすすめです。
Calendlyでできること/できないこと
| 調整形式 | 予約型/候補日型 |
| 連携できるカレンダー | Googleカレンダー / Outlook |
| ミーティングツール連携 | Google Meet / Zoom / Outlook |
| チャットツール通知 | × |
| 複数人調整 | ○ |
| 会議室の予約 | ○ |
| Webサイトへの埋め込み | ○ |
| その他の機能 | フォームのカスタマイズ、決済、外部サービス連携 |
| わかりやすさ | △ |
Calendlyは予約型/候補日型*どちらにも対応しており、フォームのカスタマイズや決済にも対応しています。さらに先述の通り様々なインテグレーションを追加できます。ここまで多くのインテグレーションを追加できるサービスは他にはないので大きな特徴です。
ただチャットツール通知は現状実装されていないようです。
予定が確定したら通知が欲しい場合は、通知機能のある日程調整ツールを選ぶようにしましょう。
料金は?
Calendlyは個人/法人共通で基本無料で利用できますが、一部の機能を利用するには月額有料のプランに入る必要があります。
プランと機能は以下です。
無料でも基本的な調整はできますが、複数の調整ページを作るなど凝ったことをしようとすると有料プランが必要になってくるかと思います。
使い方
続いてCalendlyの基本的な使い方について見ていきましょう!
ユーザー登録
- ユーザー登録ページ にアクセスします。
- メールアドレスを入力して、 を選択
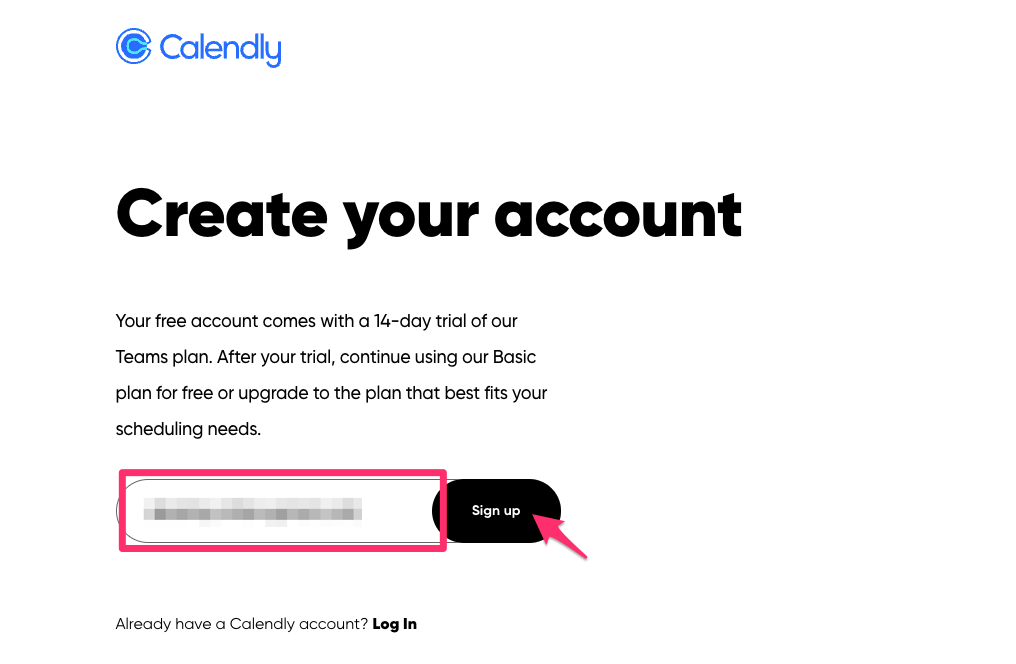
- を選択
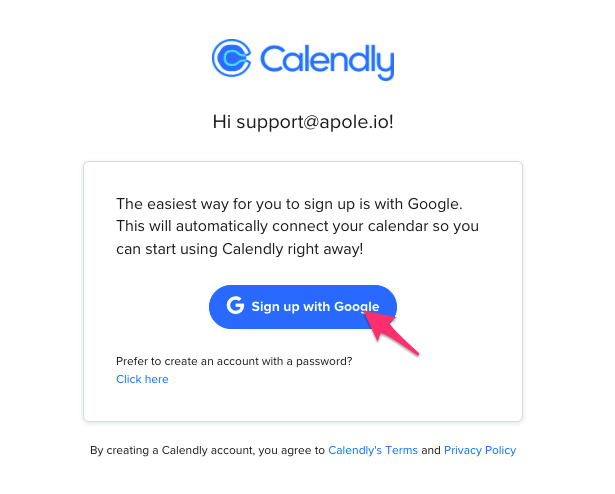
- カレンダーへのアクセス権限を許可
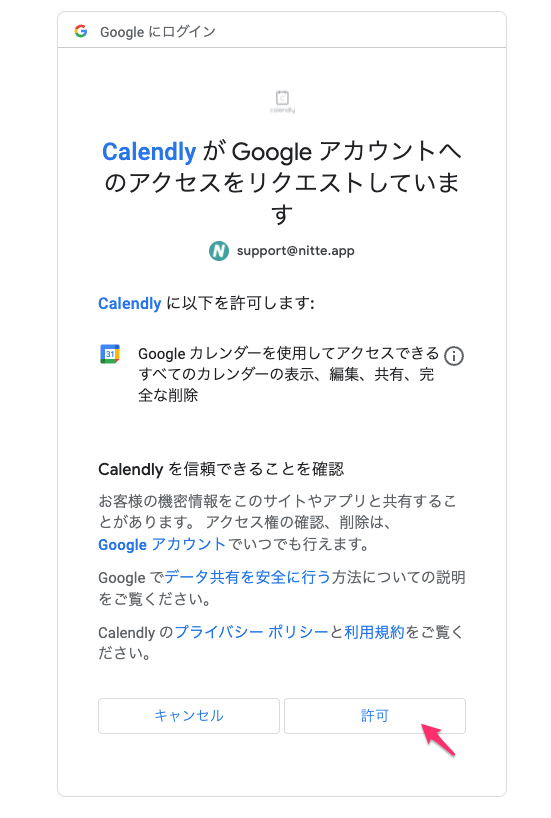
- 調整URLのベースとなる部分を設定して
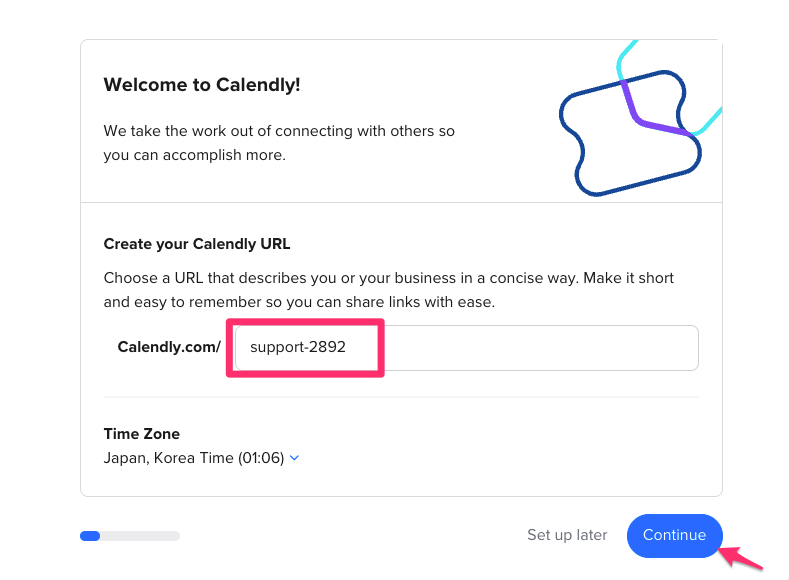
- ①どのカレンダーの空き予定を除外するか、②予定が確定した時にどのカレンダーに予定を登録するかを設定
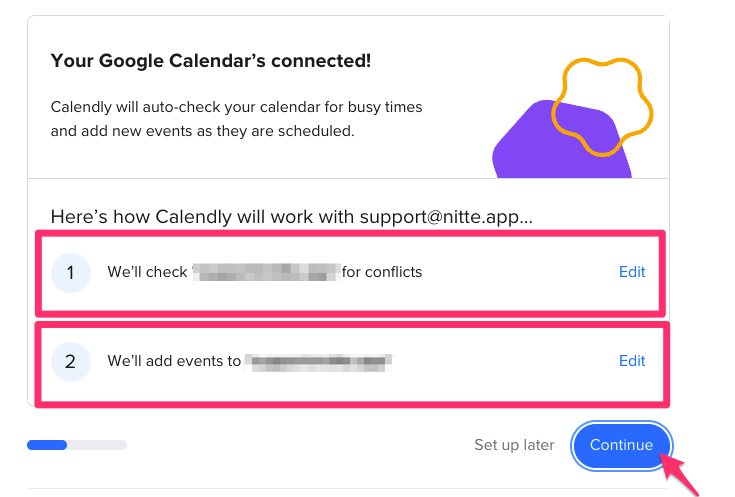
- どの時間帯を調整可能にするかを設定
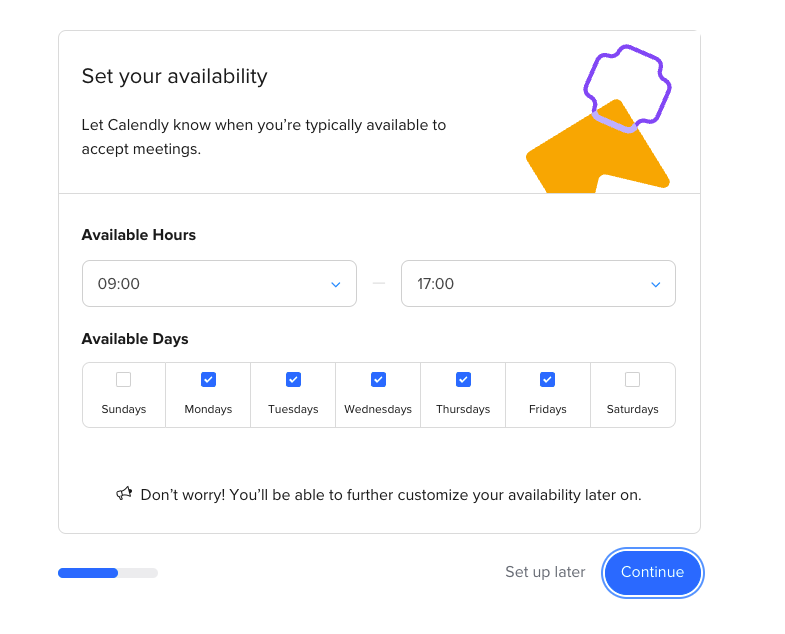
- 用途を選択
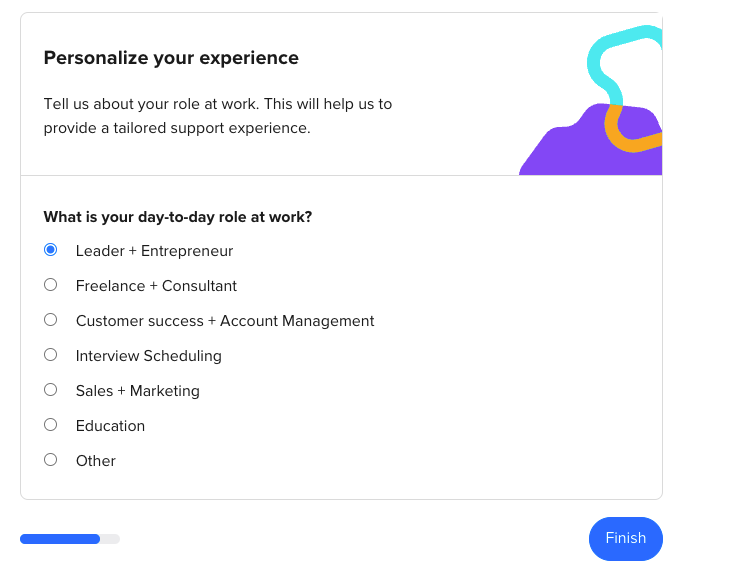
- この画面が出たらユーザー登録は完了です🔥
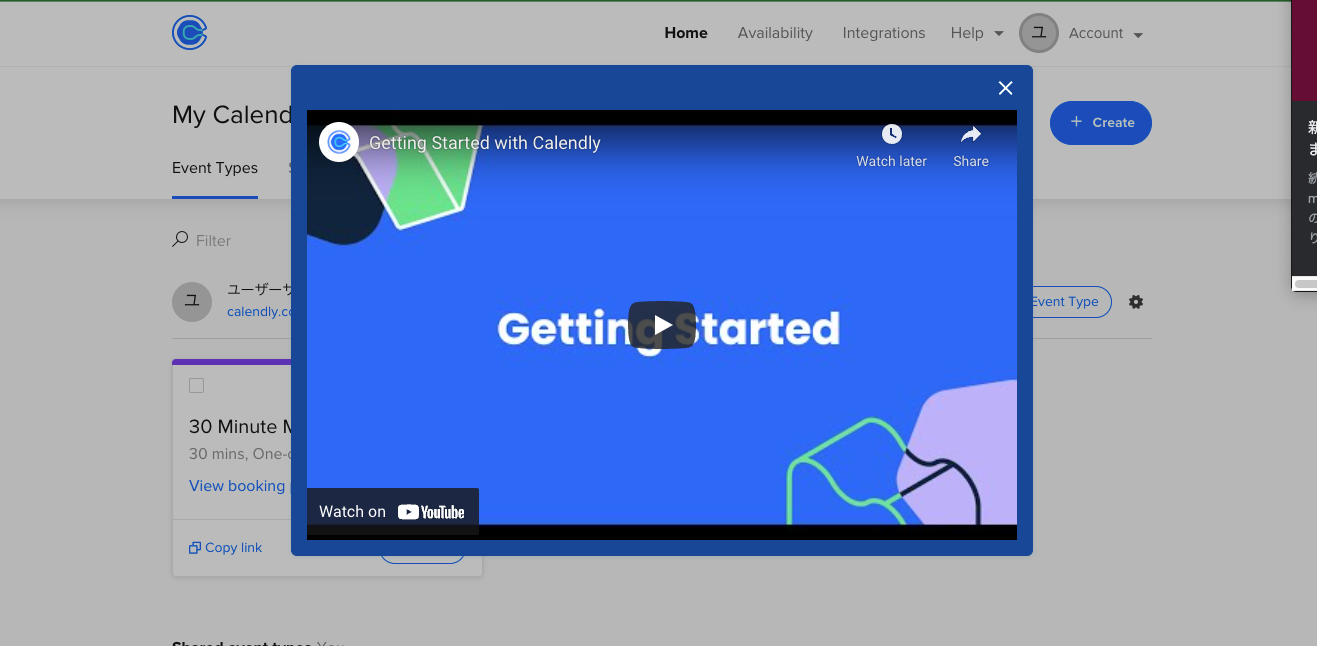
基本的な使い方
ユーザー登録ができたので日程調整ページを作ってみましょう!
- 画面右上の > を選択します。
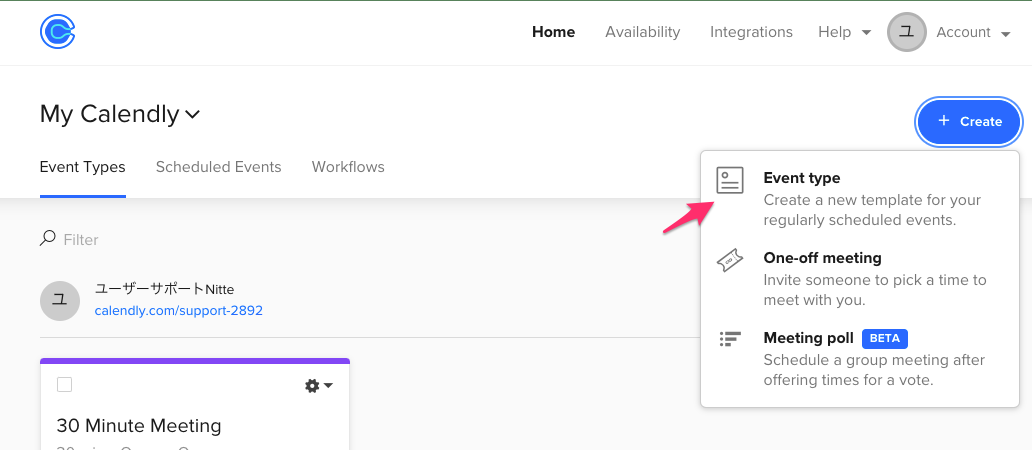
- 調整タイプを選択します。今回はOne-on-One(1対1)を選択します。
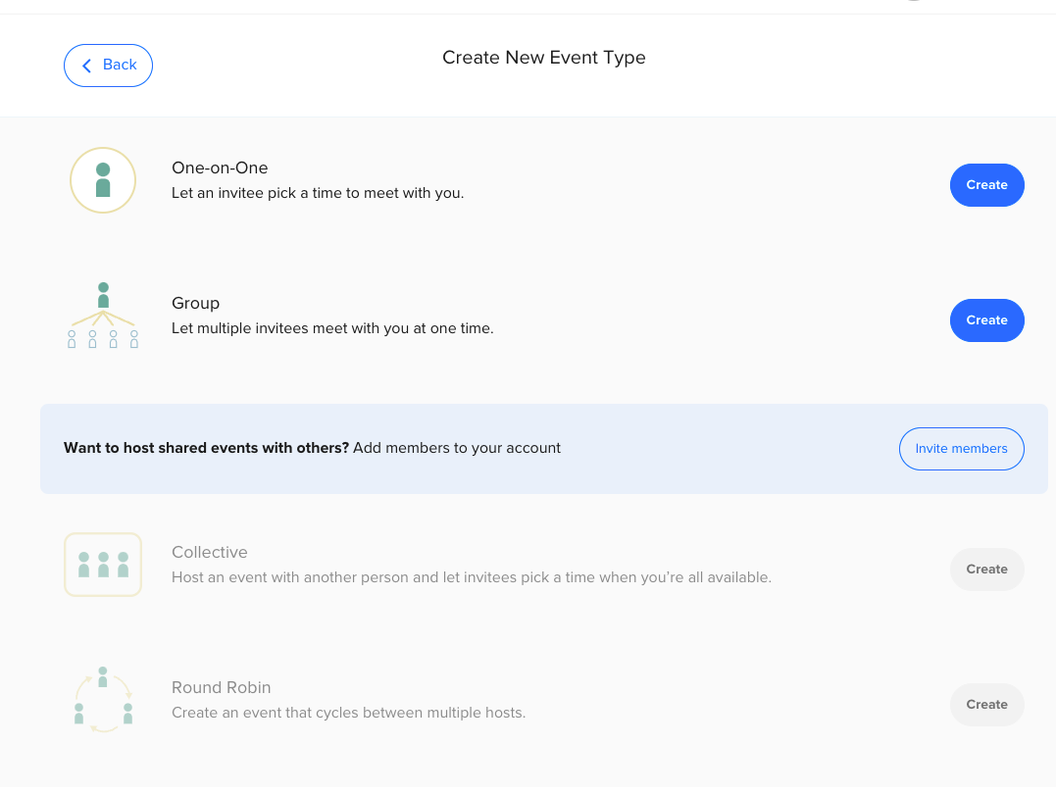
- 名前、場所、メッセージ、調整ページのURLを設定して をクリックします。
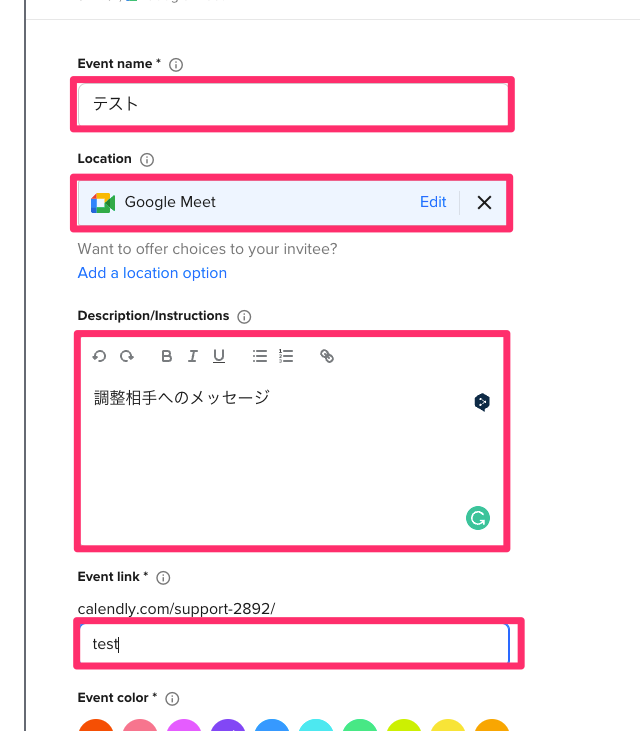
- 時間や前後のバッファーなどを指定して、をクリック
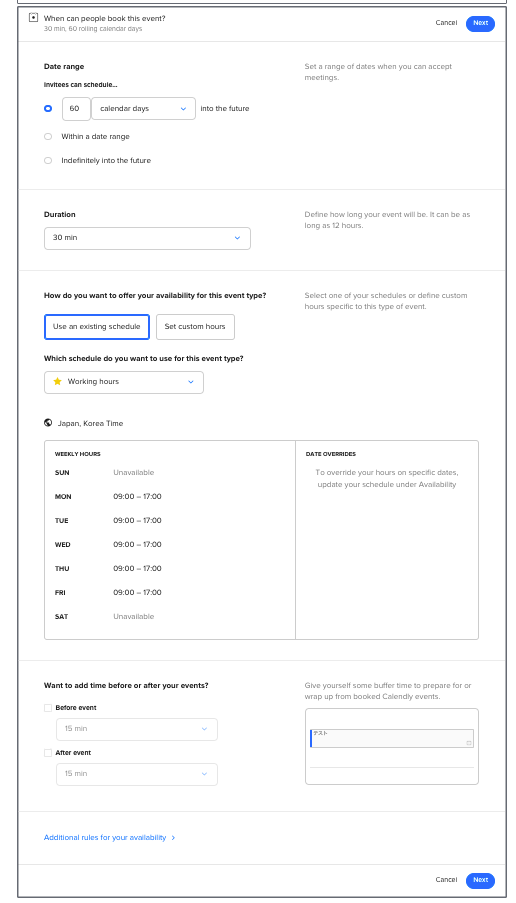
- これで調整ページの作成は完了です。より詳細なオプションはAdditionalOptionsから設定できます。
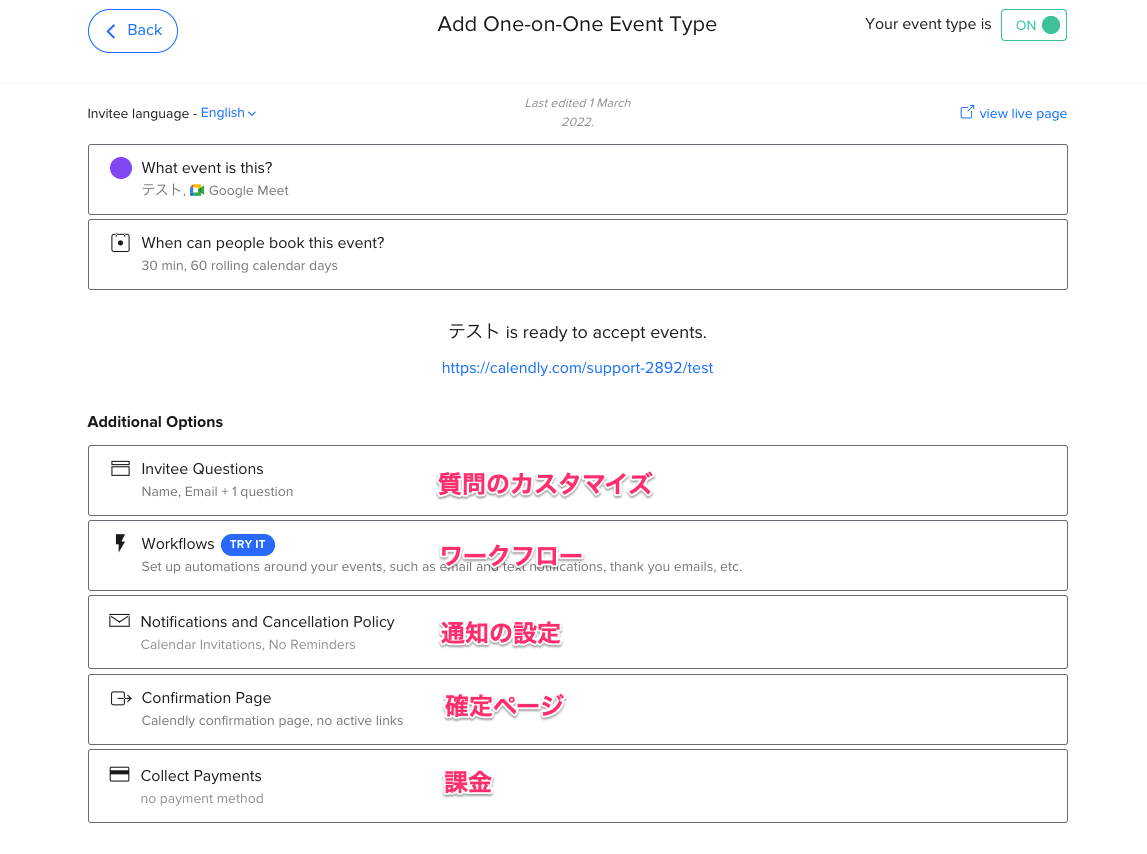
- ホームに戻ると作成したページが表示されます。あとはCopy linkからURLをコピーして調整相手に送るだけです!
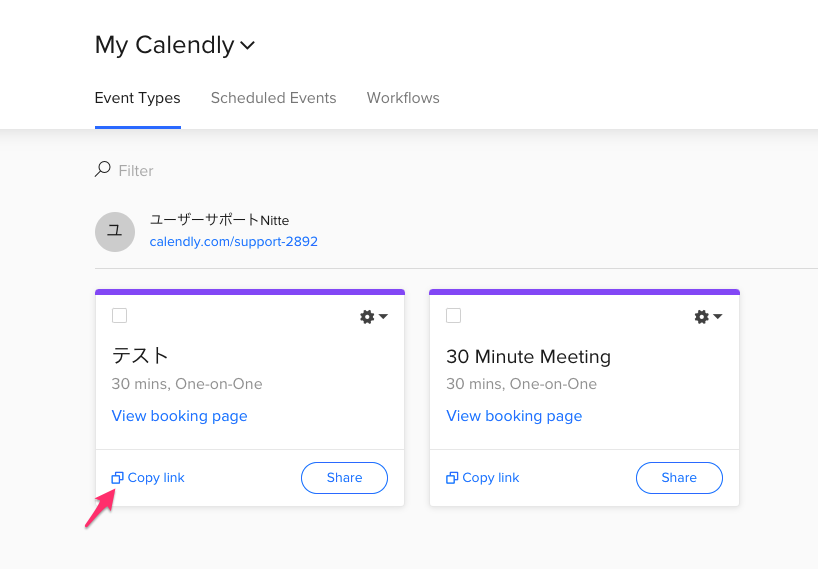
まとめ
以上Calendlyについてご紹介しました!
日程調整は1回1回は小さなことですが、積み重なると想像以上にあなたの時間とリソースを奪っています。
この機会に日程調整ツールの導入を検討してみてはいかがでしょうか。
英語が苦手という方は日本語版Calendlyのニッテをぜひご検討ください。
あわせて読みたい

かずうぉんばっと
エンジニア兼株式会社ウォンバットテクノロジーCEO。
自身で日程調整サービスの開発も行う日程調整の専門家。
NotionやGoogleカレンダーなどITツールを使った業務効率化も得意。


