Notionで議事録をテンプレート化するときはデータベーステンプレートを使おう。ややこしい3種類のテンプレートの違いも徹底解説!

Notionを使っていて
「議事録や日報など同じページを何度も作りたいけど、あれどうやってやればいいかわからない....え...え...😵💫」
となったことありませんか?
実はNotionには
- データベーステンプレート
- テンプレートボタン
- テンプレート
の3種類のテンプレートがあり、どれを使えばいいのか非常にややこしくなってしまっています。
そこでこの記事では議事録のようなページをテンプレート化する方法に加えてこれら3種類のテンプレートがそれぞれどういうものなのか、どう使い分ければいいのかを徹底解説していきます💪
目次
何度も同じフォーマットのページを作りたい場合はデータベーステンプレート
データベーステンプレートとは?
データベーステンプレートはページをテンプレート化し、同じフォーマットのページを簡単に作成できるようにするための機能です。
恐らくほとんどの方が想像する一般的なテンプレート機能がこのデータベーステンプレートに当たります。
いつ使えばいいの?
議事録や日報など、何度も同じフォーマットでページを作りたい場合はデータベーステンプレートを使用します。後述のテンプレートボタンやテンプレートでもページのテンプレート化ができそうに思ってしまい、多くの方がここに辿り着けずに迷子になってしまいます😢
使い方は?
1. データベースを作成する
データベーステンプレートを使用するには、データベースが必要なのでまずデータベースを作成します。新規にページを作成し、を選択してください。
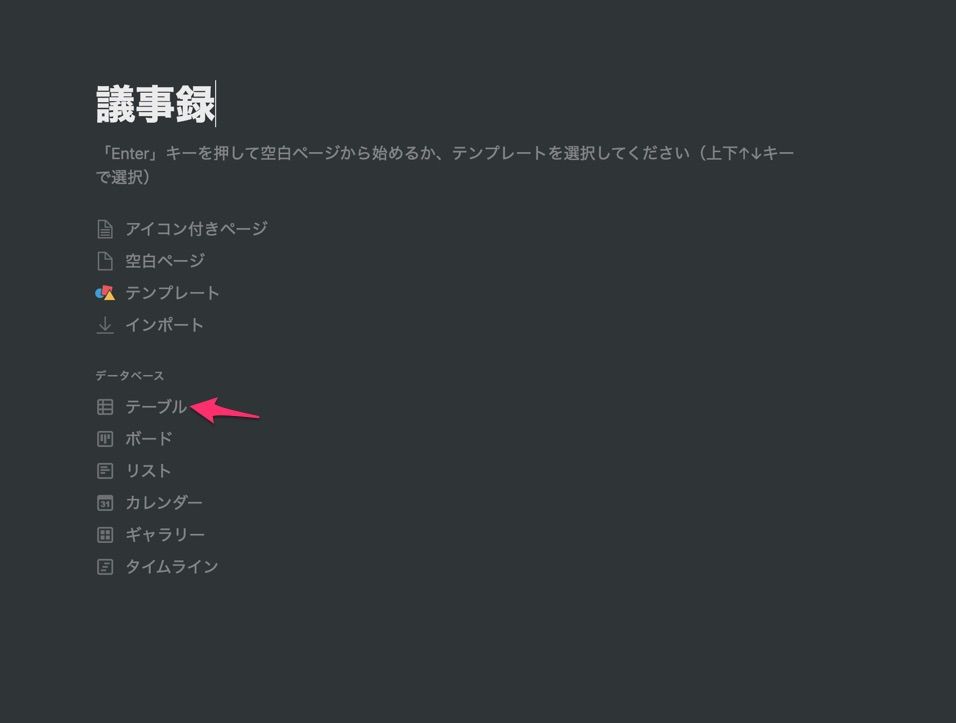
2. テンプレートを作成する
- データベース内右上の でデータベーステンプレートを作成する画面に遷移できます。
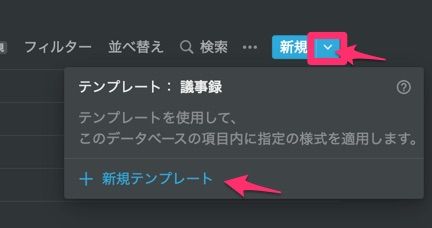
ちなみに新規ページを作成する際に出てくる からも遷移することができます。
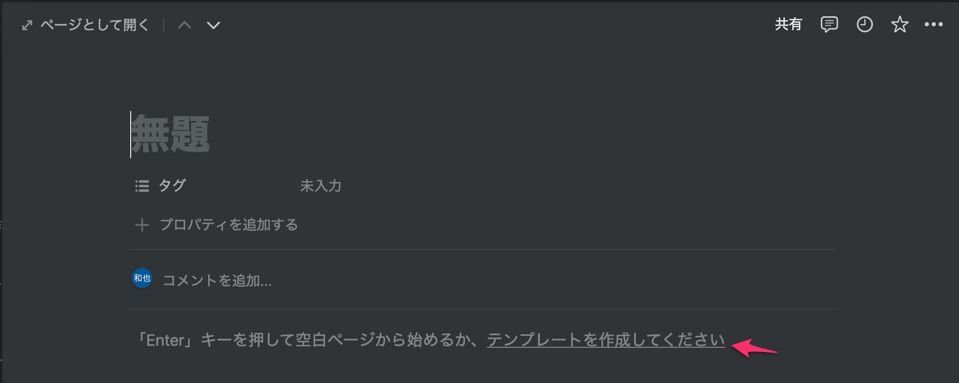
- 遷移できたら、通常のページと同様の方法で編集できます。(データベーステンプレートの編集時には上にテンプレートを編集していますの文字が表示されます。)
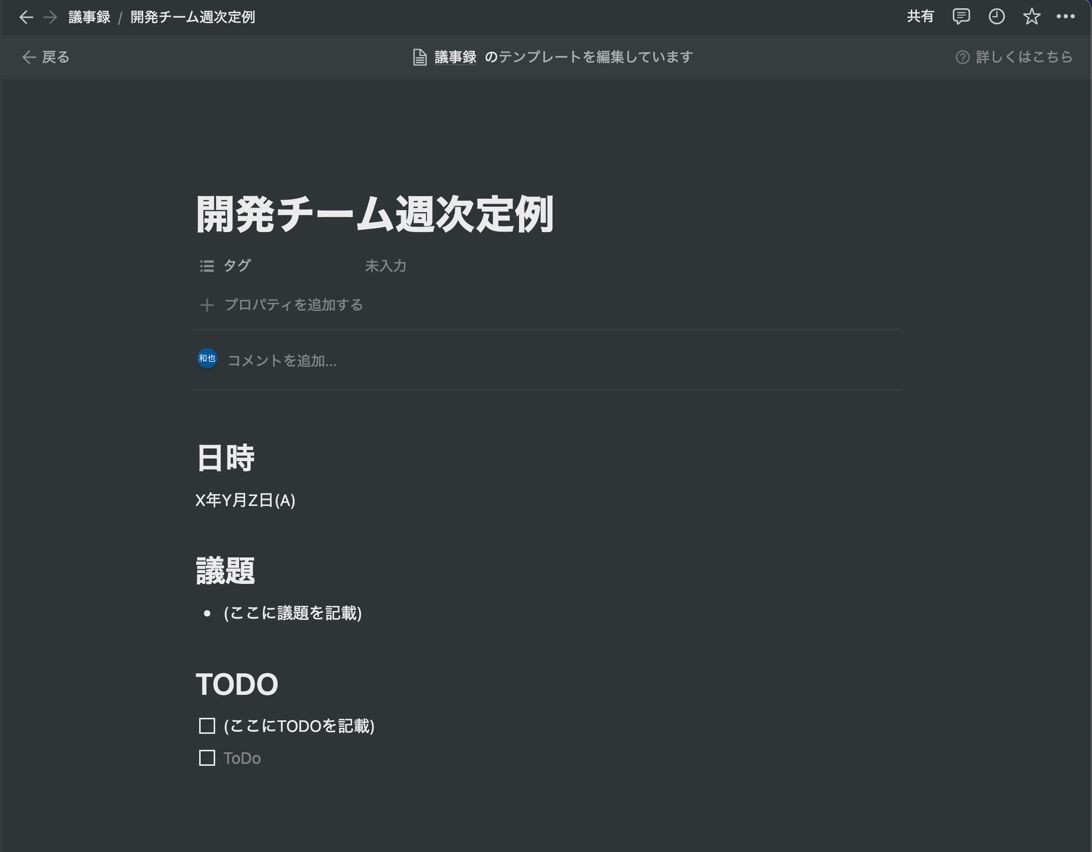
3. データベーステンプレートを使用する
データベーステンプレートを作成すると から作成したテンプレートが選択できるようになります。
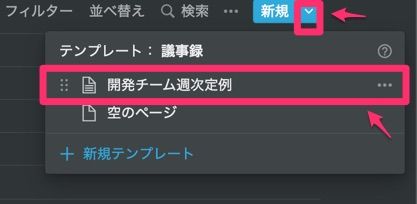
作成時と同様、新規に作成する際にもテンプレートを選択できるようになります。
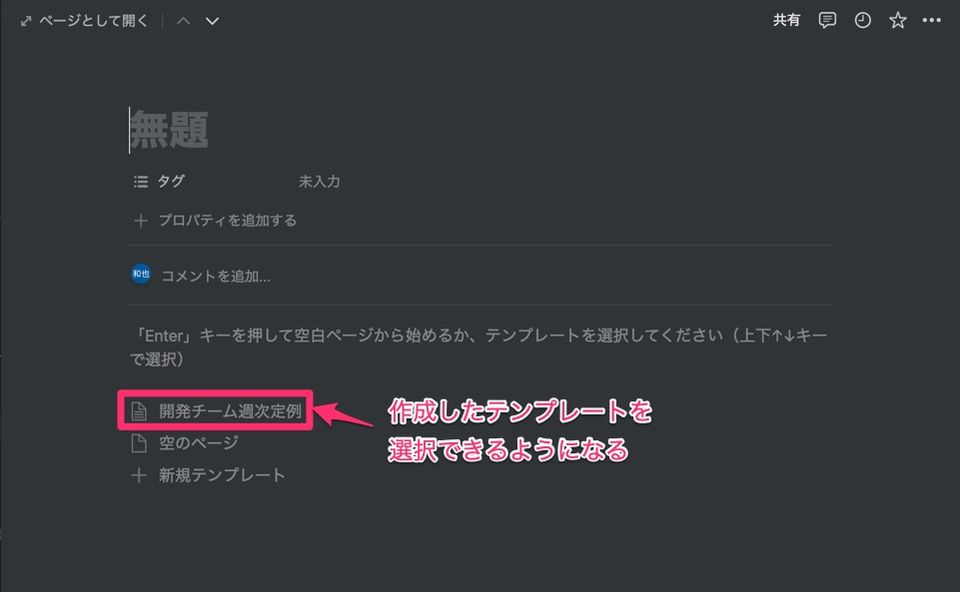
選択するとテンプレートの内容が自動で埋め込まれます。
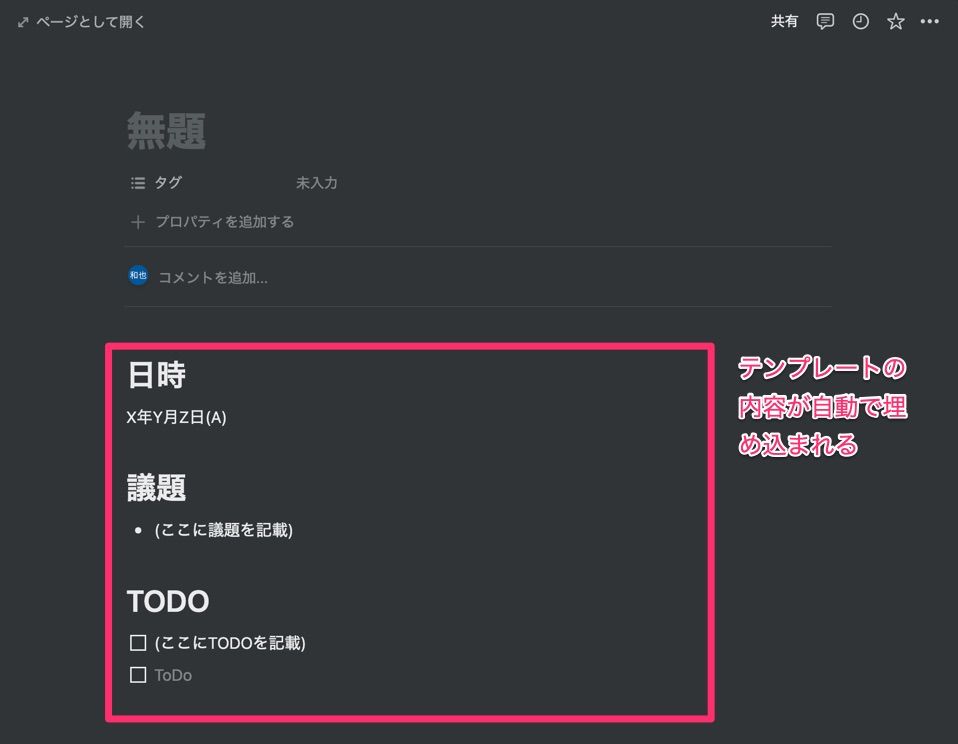
データベーステンプレートは同一のデータベース内のみで使用が可能です。ワークスペース全体で共通のページのテンプレートを作成することは現状できないようです。
Notion公式ではページを作って毎回複製する方法が推奨されています。(このページのFAQ参照)
データベーステンプレートについてより詳しくはこちらを参照ください。
ページ内で同じブロックを何度も作りたい場合はテンプレートボタン
テンプレートボタンとは?
テンプレートボタンはページ内で同一のブロックを簡単に作成できるボタンです。
作成したボタンはページ内でのみ有効です。他のページからボタンを再利用するような使い方はできません。
いつ使えばいいの?
上述の通りテンプレートボタンはページ内でのみ有効なので、ページ内で同じブロックを何度も作る場合に利用できます。
具体例を見てみましょう。
1. その日のTODOの追加に利用する
今日やることのようなTODOリストを作っている場合、TODOを作成する用のテンプレートボタンを作ることで、いちいち としなくてもボタン1つでTODOを足せるようになります。
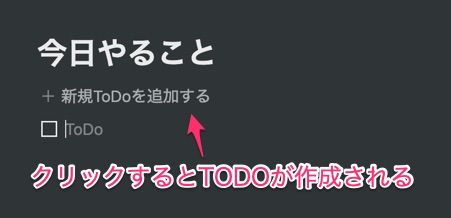
2. 日記
1つのページで日記を書くような場合もテンプレートボタンが利用できます。
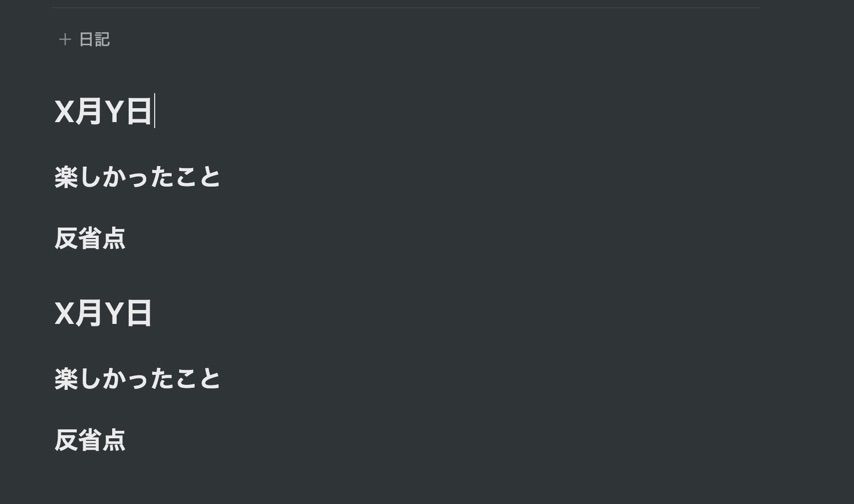
ページを分けて日記を書きたいような場合は前述のデータベーステンプレートを使用しましょう。
使い方は?
テンプレートボタンを作成する
- テンプレートボタンを使うにはページ内で と入力して、 を選択します。
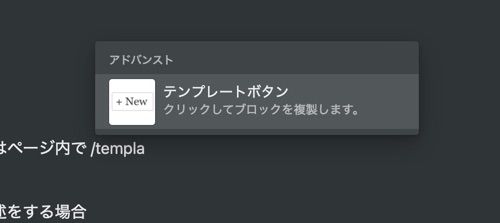
- ボタンの名前とテンプレートの内容を入力して、 を選択します。
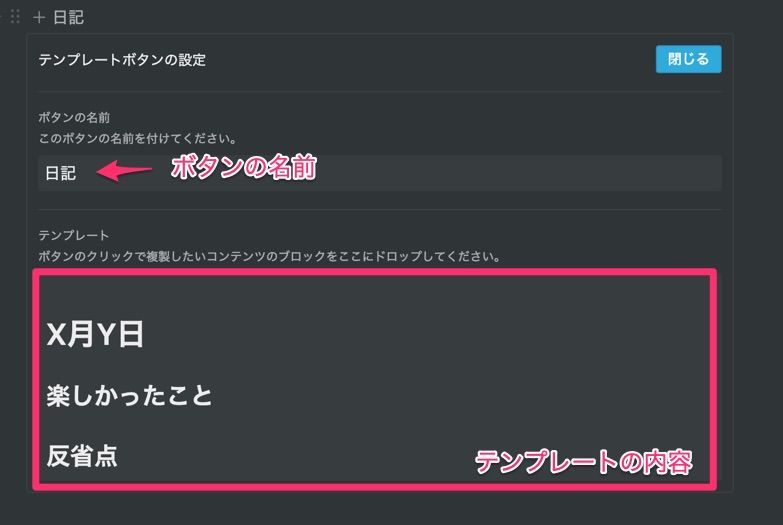
テンプレートボタンを使用する
作成したボタンを使用するにはボタンをクリックするだけです。簡単ですね!
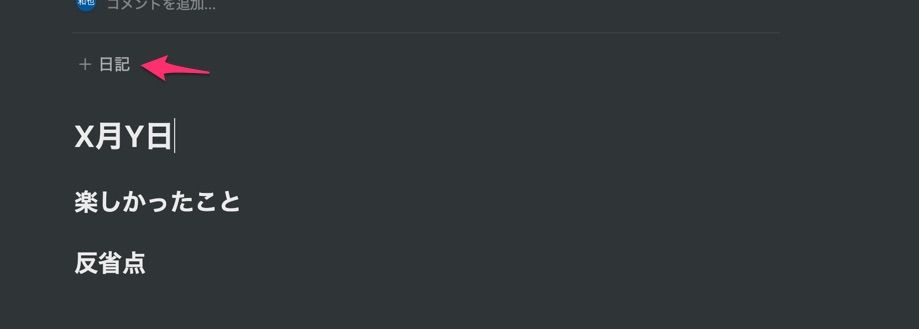
テンプレートボタンについてより詳しくはこちらのページをご覧ください。
Notion公式/コミュニティが作ったページを雛形にしたい場合はテンプレート
テンプレートとは?
テンプレートはNotion公式もしくはコミュニティが用意した、ページやデータベースの雛形です。ややこしいのが、ここに自分でテンプレートを追加することはできないということです。
あくまでもコピーして使えるお手本ページという立ち位置であることを理解しておきましょう。
いつ使えばいいの?
0からページを作るのが難しい時や面倒な時にテンプレートを雛形として、かんたんにページ/データベースを作成することができます。
特にNotionの使い方に慣れていない場合はまずはこちらのテンプレートを使ってみて、どのように作っていけばいいのか参考にするのが良いでしょう。
使い方は?
公式のテンプレートを使う
公式テンプレートを使う場合は
- サイドメニュー左下の を選択します。
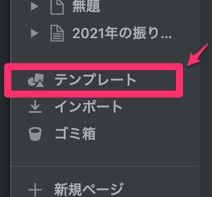
- 使いたいテンプレートを選択し、 を選択します。
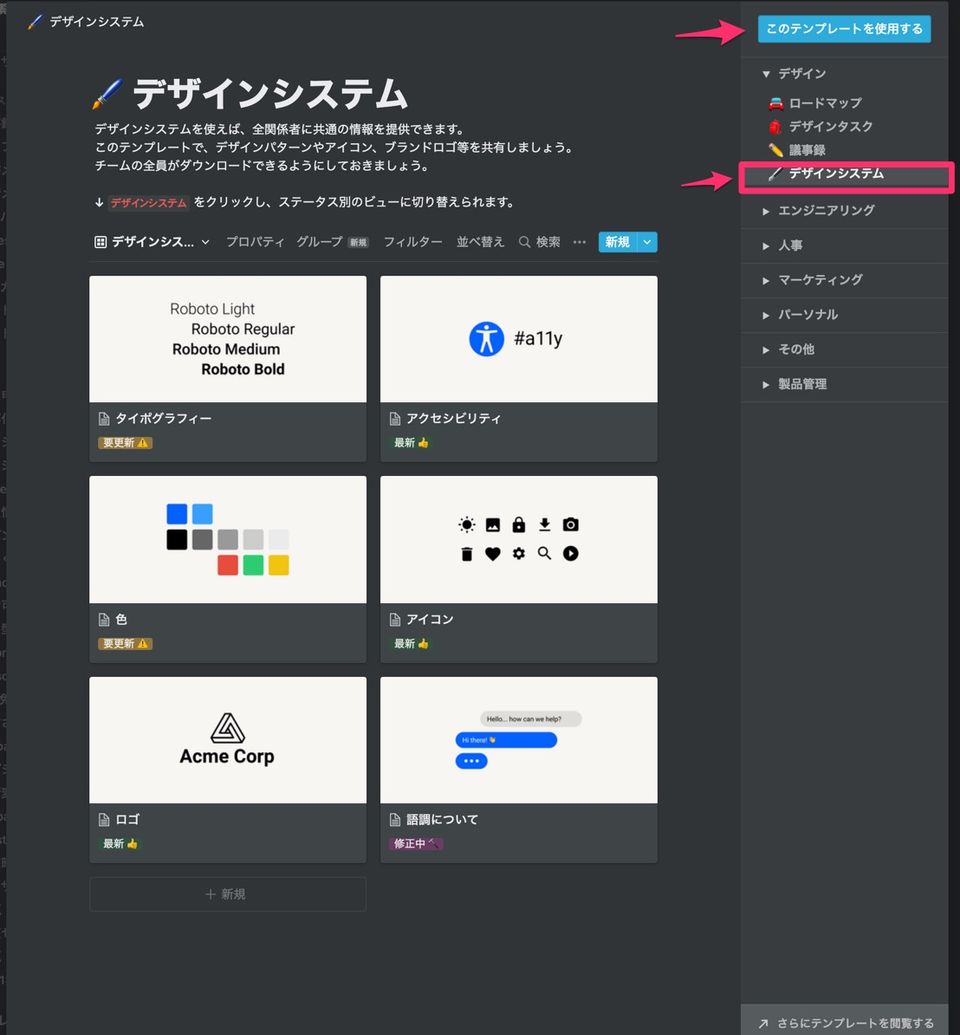
- ワークスペースにインポートされるので、あとは自由に編集できます。
コミュニティテンプレートを使用する
Notion公式が提供するもの以外にコミュニティーが作成した便利なテンプレートをインポートして利用することもできます。
- テンプレートギャラリーページにアクセスします。
- 使いたいテンプレートページを見つけたら、ワークスペースを選択し、 を選択します。
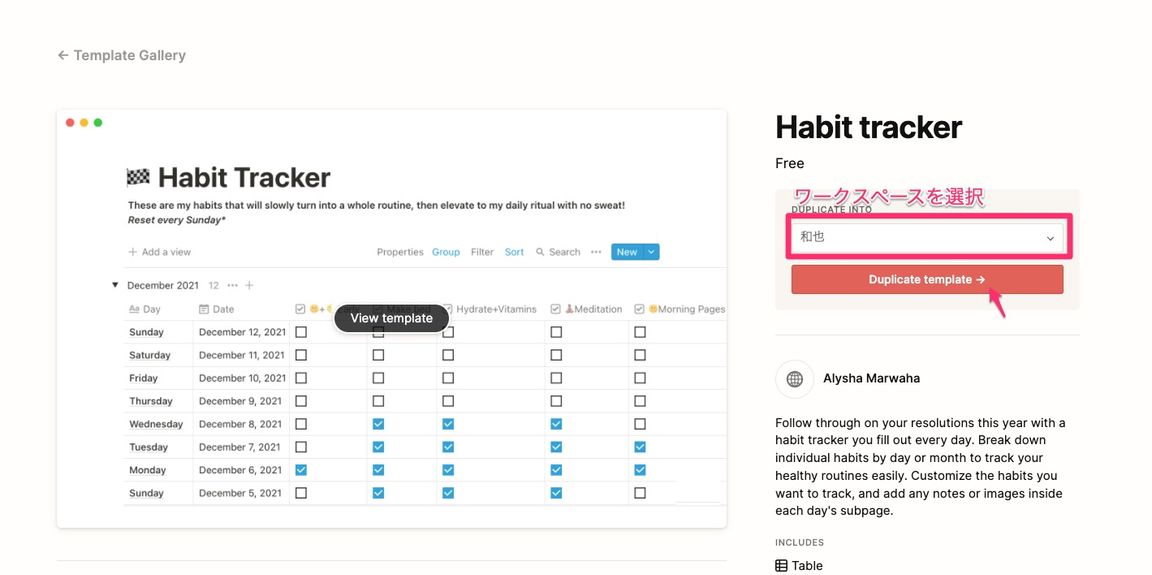
- テンプレートがワークスペースにインポートされるので、あとは自由に編集できます。
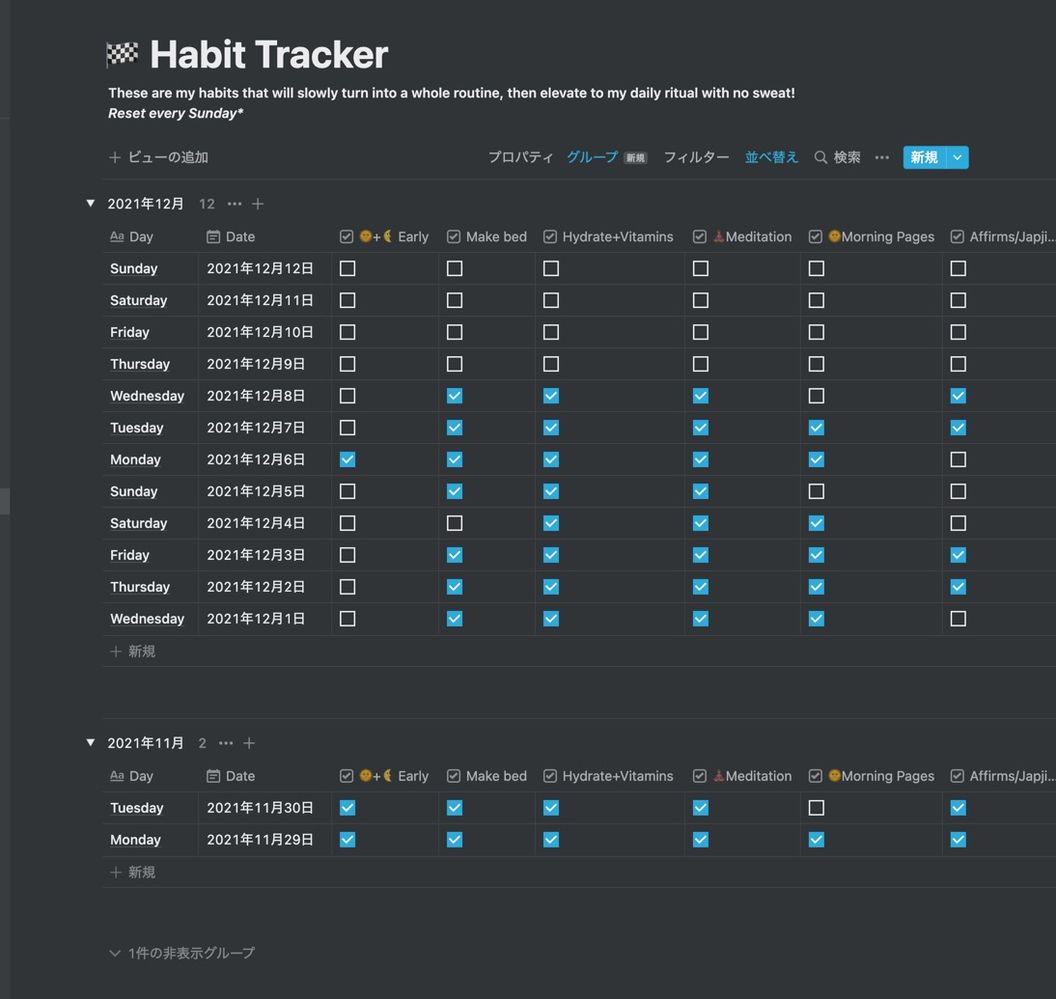
まとめ
以上3種類のテンプレートの違いについてご説明しました!
90%以上の人がやりたいテンプレートは同じページのテンプレート化だと思うので、
- 同じページをテンプレート化するときはデータベーステンプレートを使う
- ワークスペース全体でページをテンプレート化する方法は存在しない。(やりたければページを複製するしかない)
の2点をしっかり押さえておけばバッチリかと思います👍

かずうぉんばっと
エンジニア兼株式会社ウォンバットテクノロジーCEO。
自身で日程調整サービスの開発も行う日程調整の専門家。
NotionやGoogleカレンダーなどITツールを使った業務効率化も得意。


