Googleカレンダーの予定がいっぱいで見づらくなってしまう方必見! カレンダー毎に予定を色分けして見やすくする方法
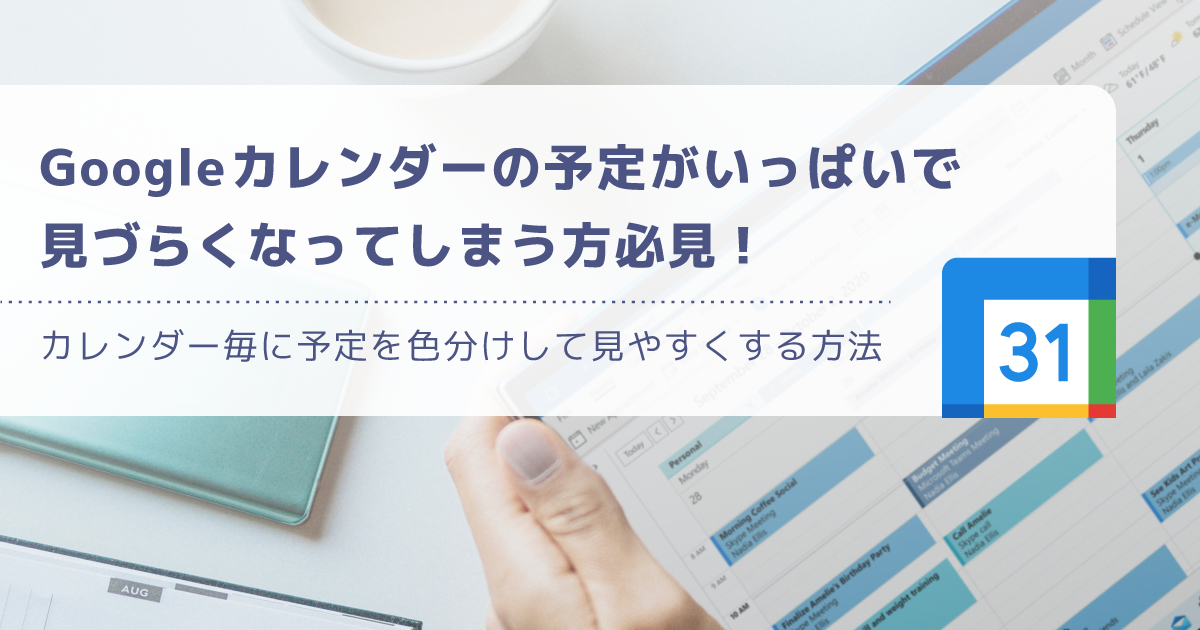
無料で使えて、かつパソコンとスマホで簡単に連携可能なGoogleカレンダーを活用されている方は多いでしょう。そんなGoogleカレンダーに予定をたくさん追加していくと、「ごちゃごちゃして何だか見づらいな」と思ったことはありませんか?
追加する予定の種類毎に色を変更できれば視認性が良くなり、より使いやすいカレンダーツールになりますね。実は、Googleカレンダーではカレンダーを新しく作成することで、予定を色分けすることができます!本記事では画像を交えつつ、予定を色分けする方法をわかりやすく解説するのでぜひ参考にしてください。
目次
Googleカレンダーの予定を色分けする方法(パソコン)
それでは早速、Googleカレンダーの予定を色分けしていきましょう。ステップとしては3つなので非常に簡単です。まずはパソコンでの色分け方法から解説します。
新しいカレンダーを作成しよう!
Googleカレンダーにアクセスしたら画面左側に「マイカレンダー」が一覧で表示されています。すでにアカウント名のカレンダーや「ToDoリスト」などが色分けされていますね。その下に「他のカレンダー」という項目があるので、「+」ボタンをクリックしましょう。
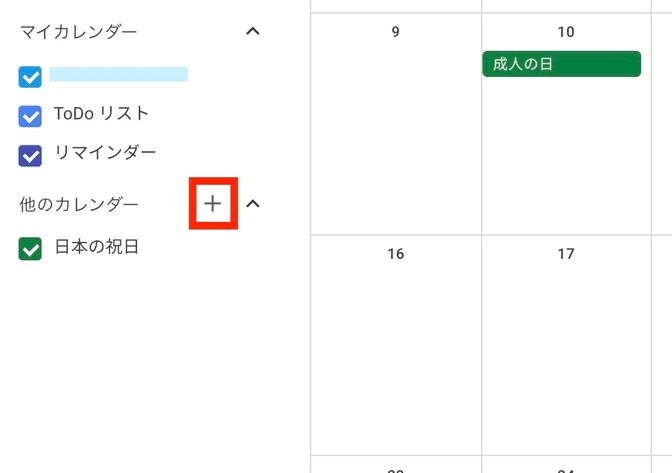
すると5つの選択肢が表示されます。その中から「新しいカレンダーを作成」をクリックしてクダださい。
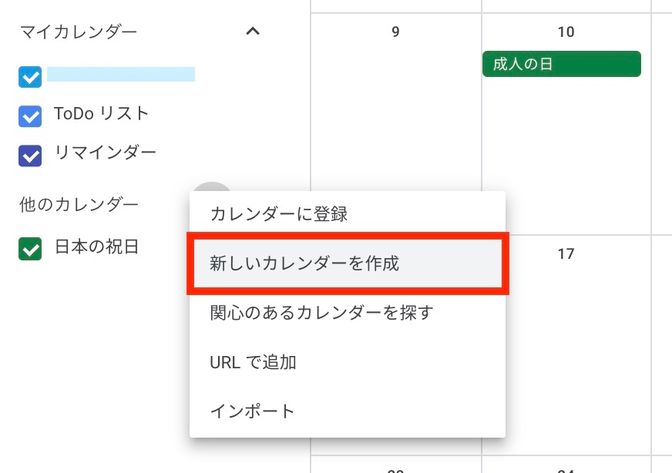
新しいカレンダーを作成するための画面が表示されるので、カレンダーの「名前」「説明」を入力して「タイムゾーン」を選択します。日本時間で問題ない場合はタイムゾーンを変更せず、「カレンダーを作成」をクリックしましょう。今回は「会議」という予定を作成しました。
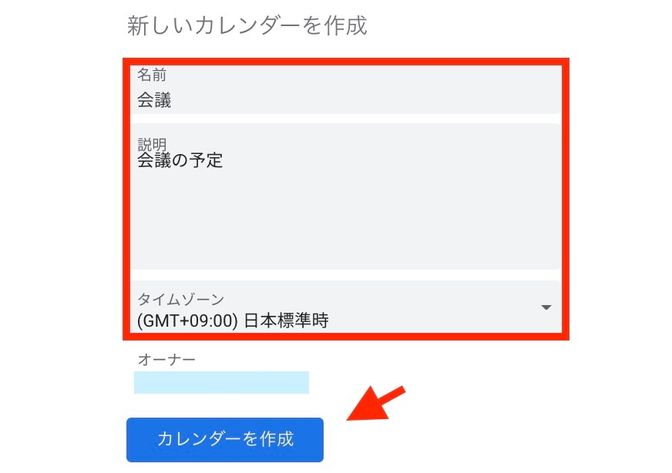
カレンダーを作成するとホーム画面に遷移し、新しいカレンダーが「マイカレンダー」欄に表示されています。これで新しい予定が作られました。
カレンダーの色を変更しよう!
新しく作ったカレンダーを見てみますと、デフォルトでは薄いパープルが設定されています。
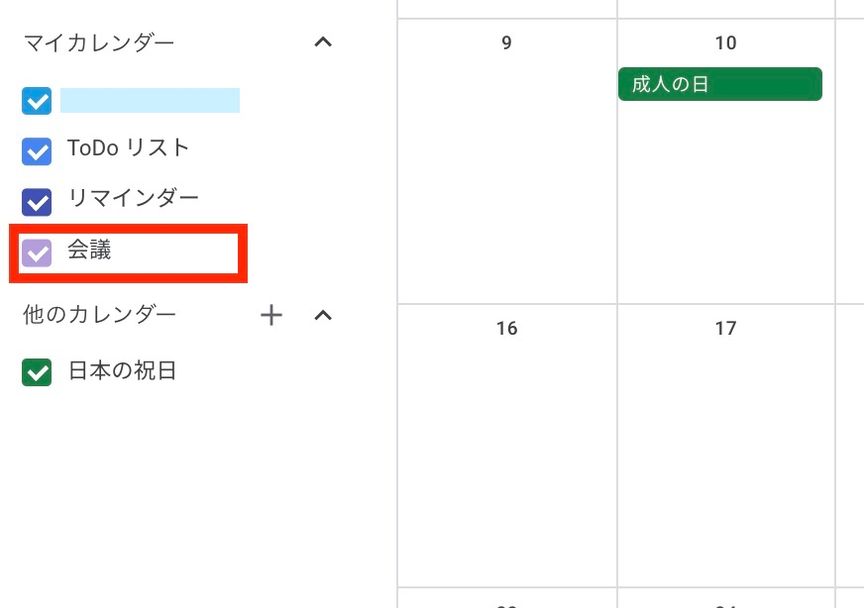
このカレンダーの色を変更するためには、当該予定にマウスポインタを乗せた際に表示される「オーバーフローメニュー(縦の3点リーダー)」をクリックしてください。
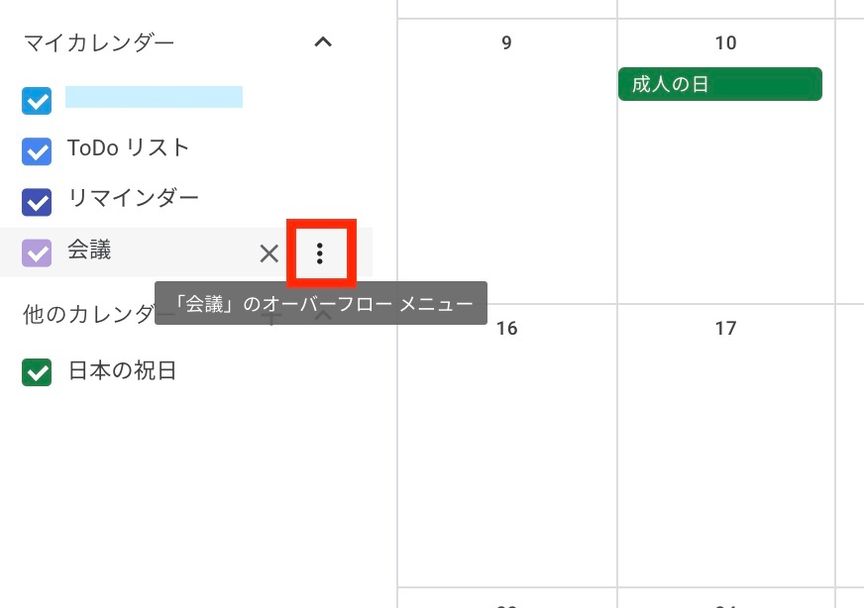
すると表示された画面の下に色を選択する部分があります。今回は左上のワインを選択しました。ちなみに左下に配置されている「+」ボタンをクリックすると、色の調整画面が表示されます。
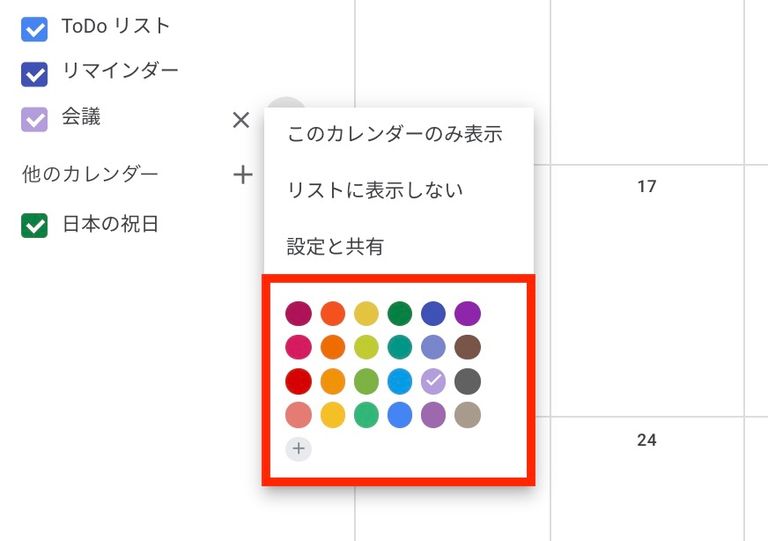
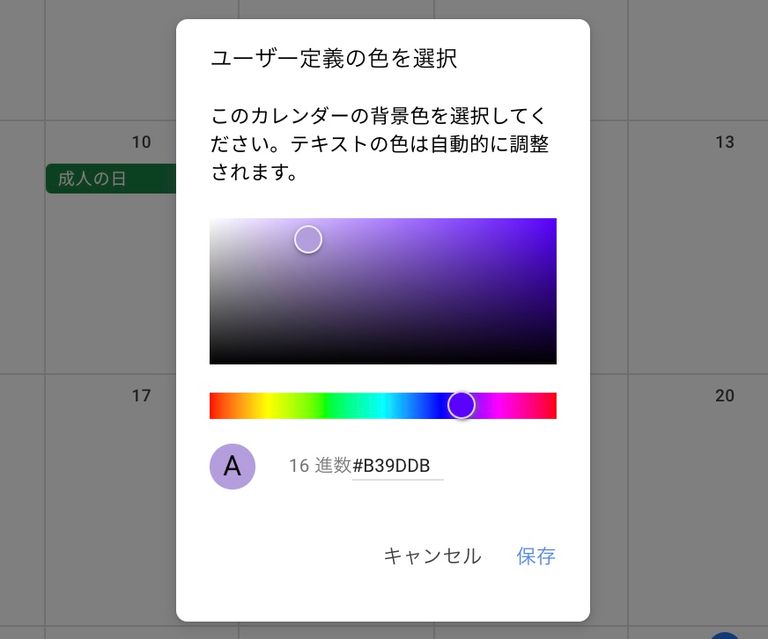
規定の色に気に入るものがなければ、HTMLカラーコードからカレンダーに合いそうなものを探してカラーコードを入力しても良いでしょう。
<HTMLカラーコードが分かるサイト>
色を選択するとホーム画面に戻るので、選んだ色にしっかり変更されていることを確認してください。
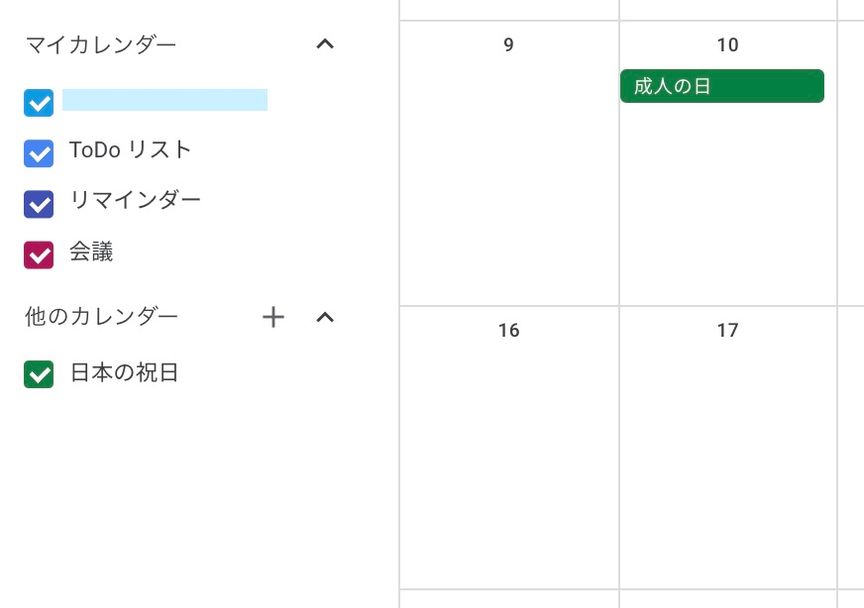
カレンダーに予定を登録してみよう!
最後に作成したカレンダーに新しい予定を登録してみましょう。登録するには、予定を入れたい日付をクリックもしくはダブルクリックする2つのパターンがあります。
<クリックした場合>
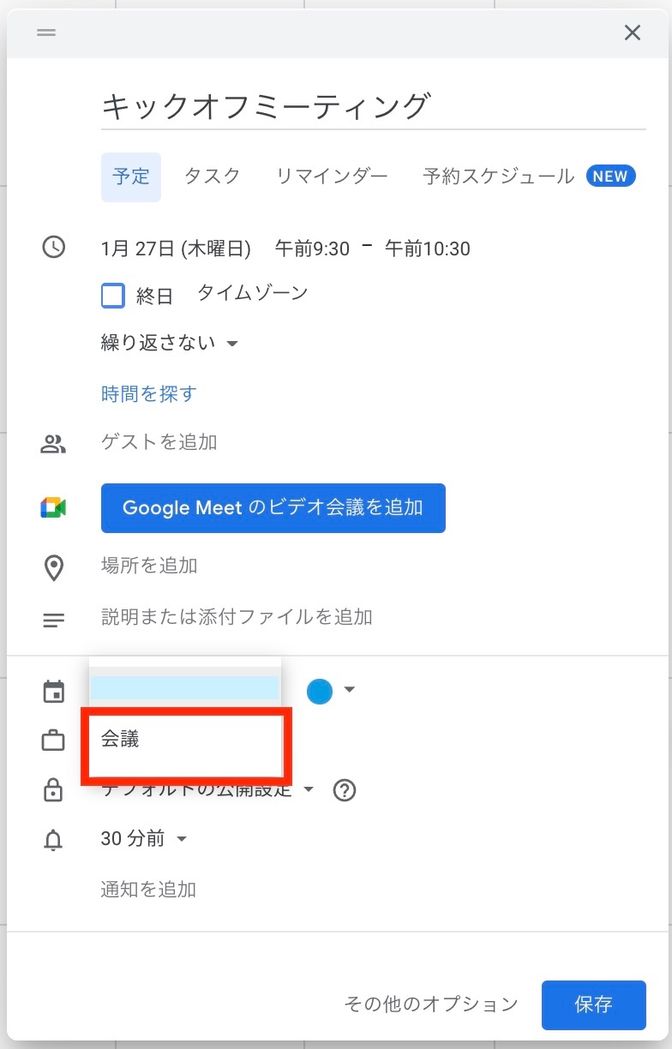
<ダブルクリックした場合>
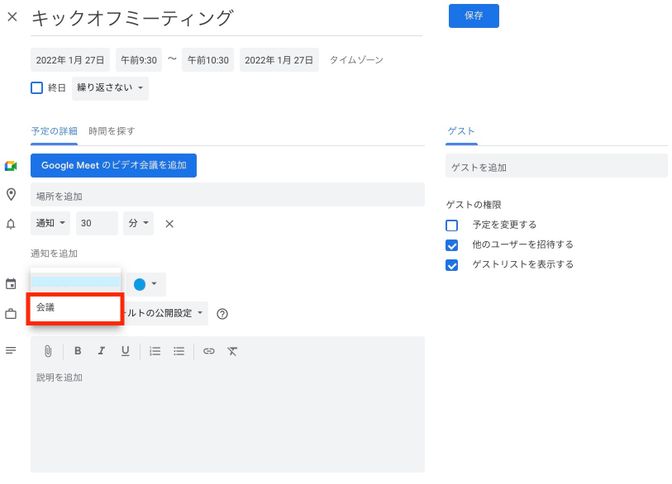
ダブルクリックをする方が予定を細かく設定できるようになっています。ちなみにワンクリックパターンのしたに表示されている「その他のオプション」をクリックすると、ダブルクリップパターンが表示されるので必要に応じて使い分けてください。
予定を色分けするには、カレンダーマークが表示されている部分をクリックし、予定を分類してください。上記画像ではどちらも新しく作成した「会議」に分類して予定を登録しました。すると予定を登録した日付に、色分けされた予定が表示されるようになります。
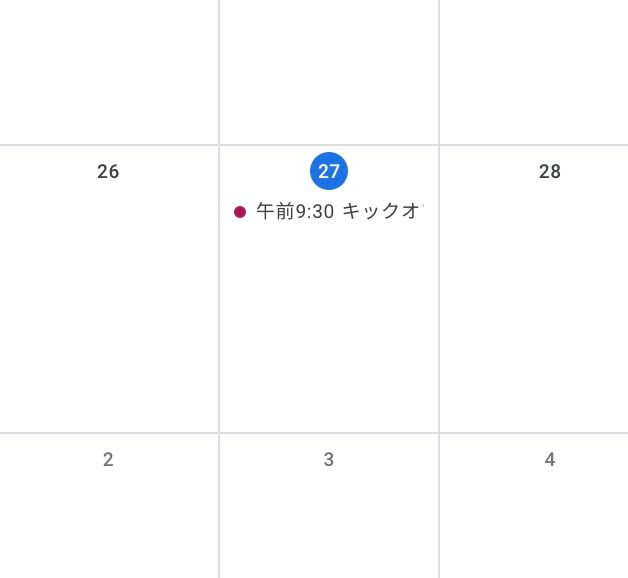
以上でパソコンでの、Googleカレンダーの色分けをする方法は完了です。とても簡単なのでぜひ活用してください。
Googleカレンダーの予定を色分けする方法(スマホ)
続いてスマホにて、Googleカレンダーのカレンダーを色分けする方法を解説します。ここで1つ注意していただきたいのが、「スマホでは新しいカレンダーを作成できない」ことです。
先ほどのパソコン編で解説したような新しいカレンダーを作る機能は、残念ながらスマホアプリ版には搭載されていません。新しいカレンダーを作る必要がある場合は、先ほどの手順に沿ってパソコンで事前に作っておきましょう。
カレンダーの色を変更しよう!
それではカレンダーの色を変更する方法から解説します。Googleカレンダーアプリを起動したら、画面左上にある「メニュー(三本線)」ボタンをタップしましょう。するとメニューが表示されます。
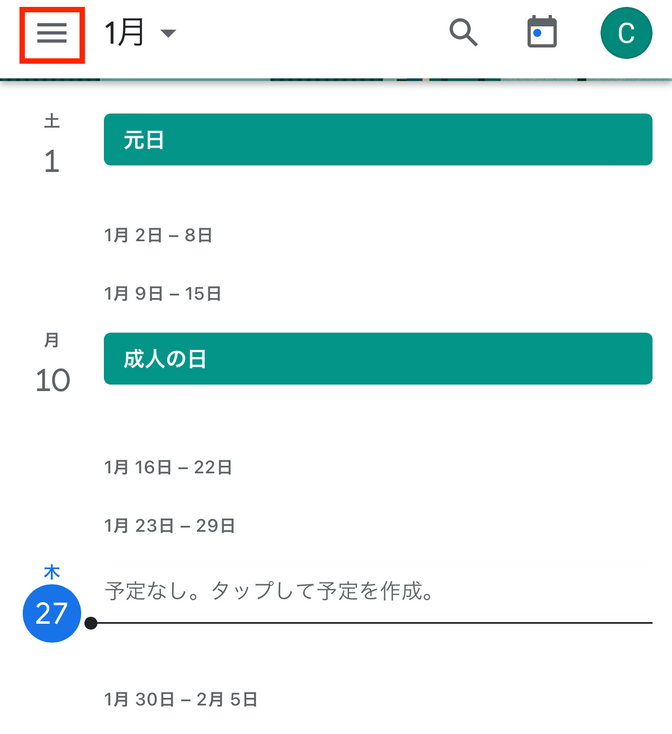
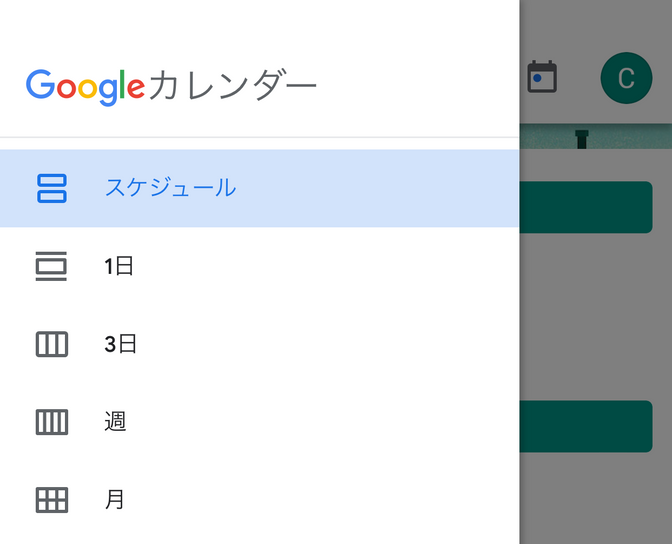
メニューを下までスクロールすると「設定」があるのでそこをタップします。
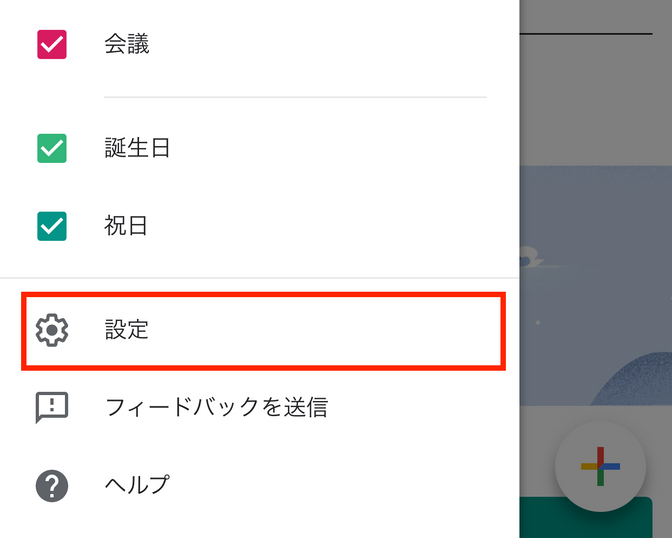
すると設定画面が表示されましたね。画面下部に「予定」や「ToDo」リストなど、色分けされたカレンダーが表示されています。今回は、先ほどのパソコン編で作成した「会議」のカラーを変更したいので、「会議」をタップします。
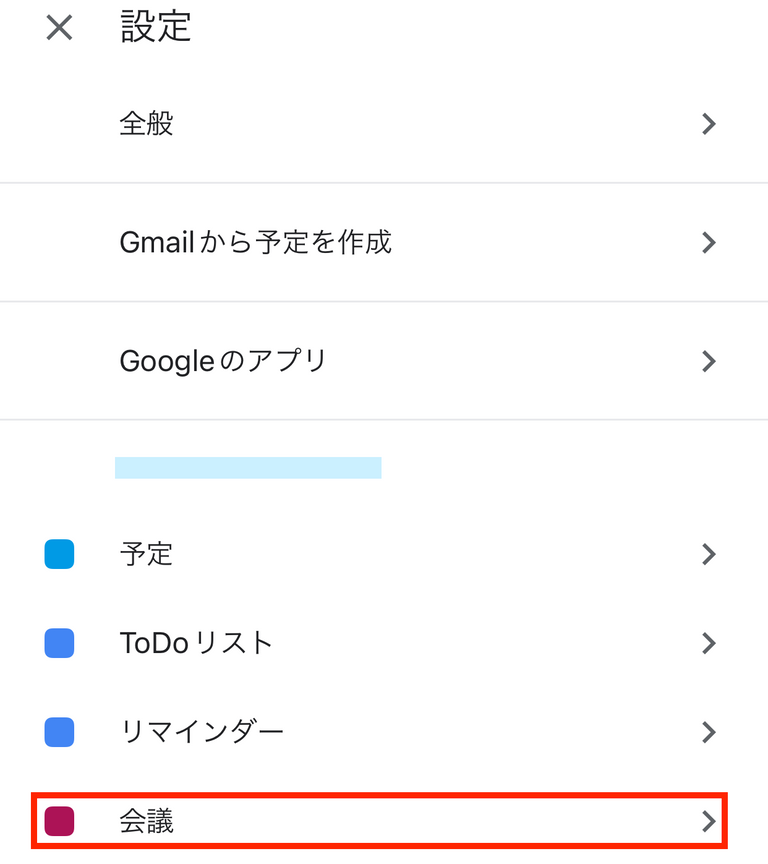
「カレンダーの編集」画面が表示され、カレンダーの設定ができるようになります。現在「会議」の色は「ワイン」で設定されており、これを変更したいので「ワイン」をタップします
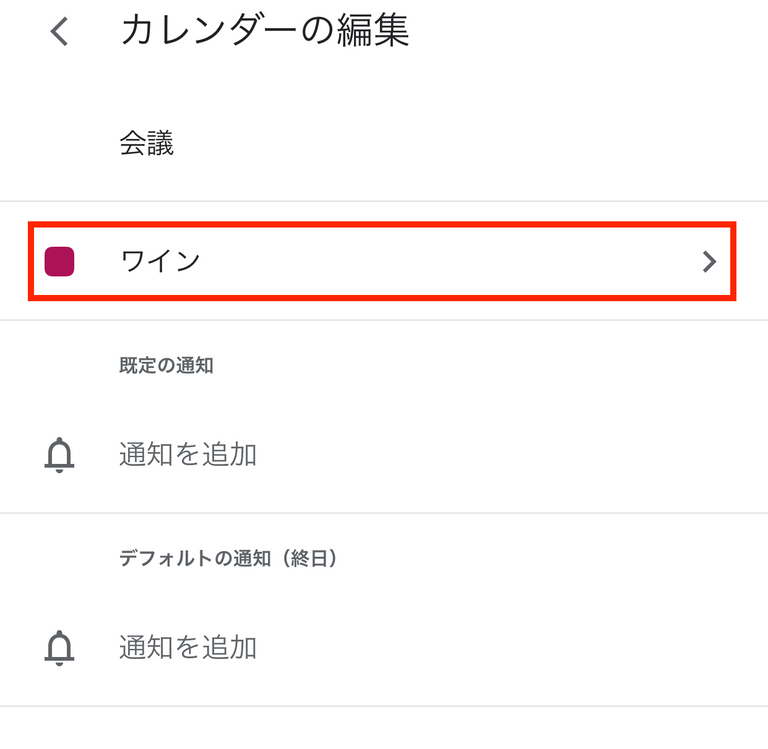
選択できる色が表示されました。選べる色は24色あり、パソコンのような微調整やカラーコードの指定はできません。好きなカラーを見つけたらタップしましょう。今回は「ワイン」から「バナナ」に変更しました。
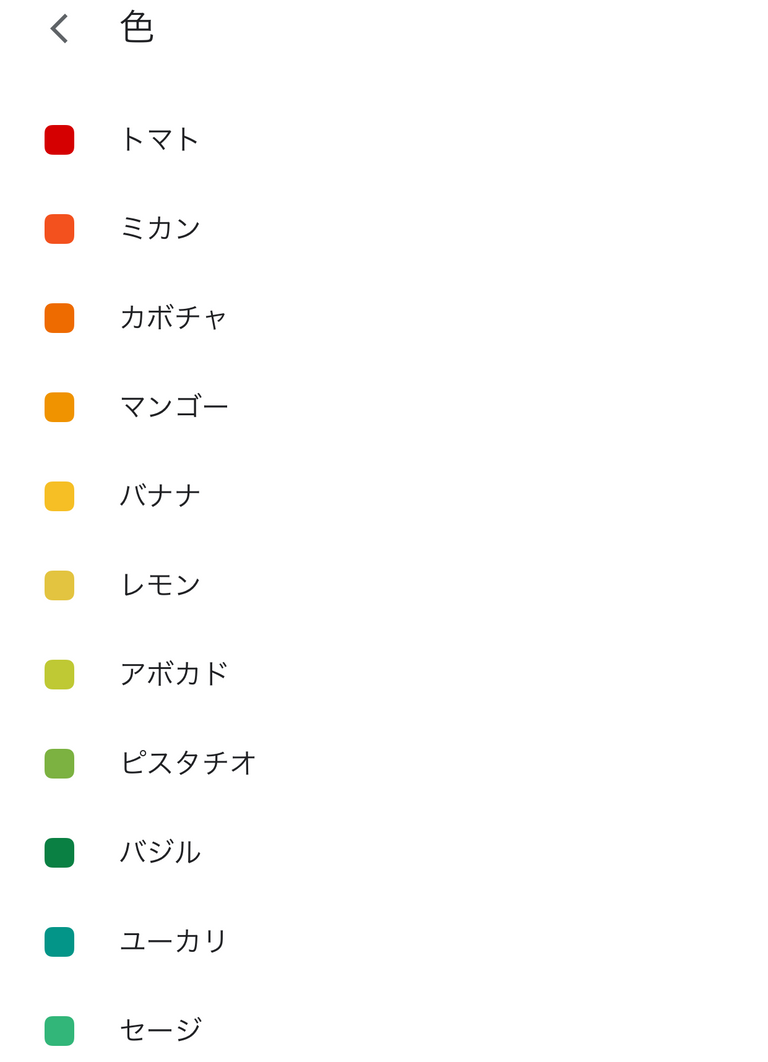
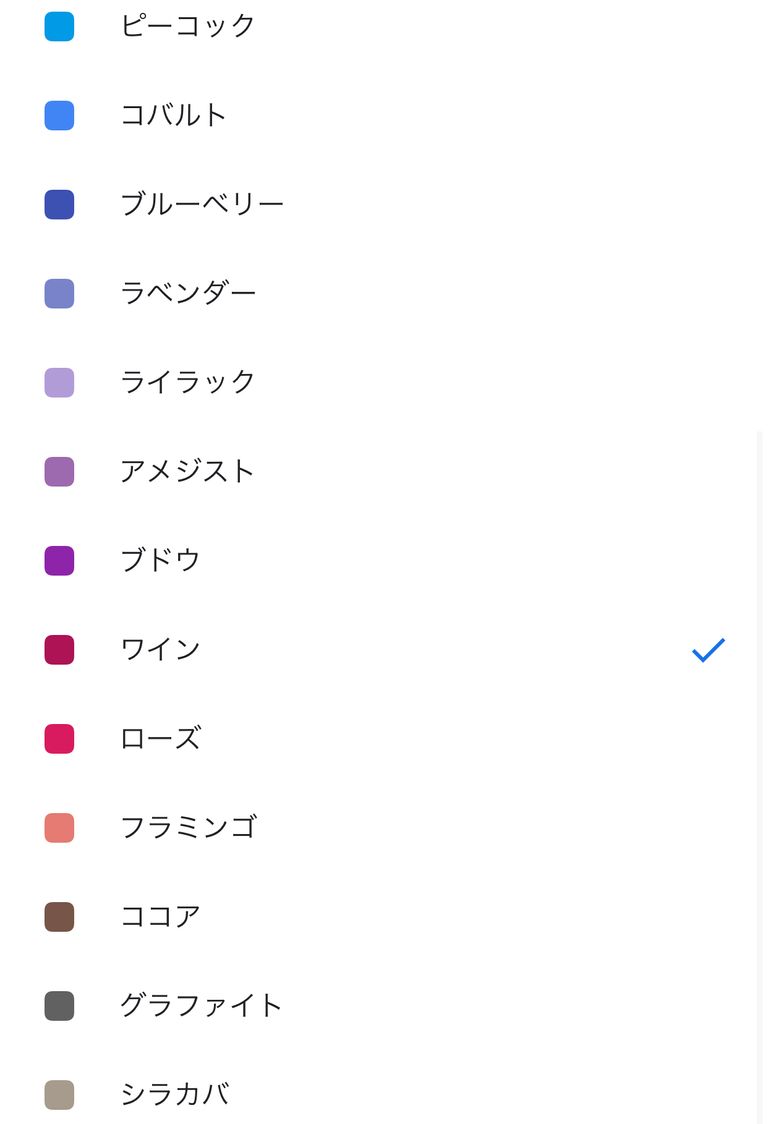
「バナナ」をタップすると「カレンダーの編集」画面に戻り、色が変更されていることが確認できます。
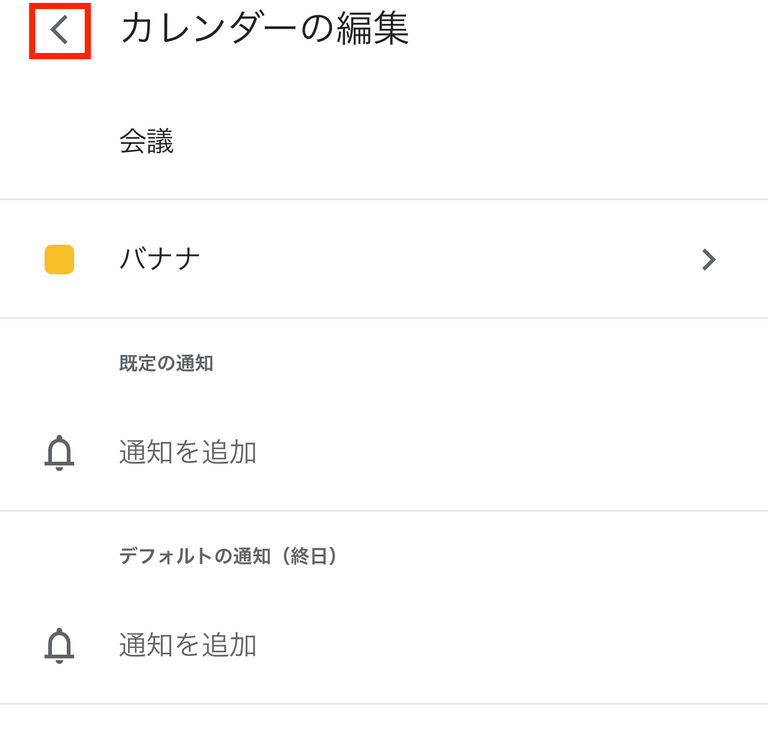
上部の「<」ボタンをタップすると設定画面に戻り、ここでもカレンダーの色が変わっていることが確認できますね
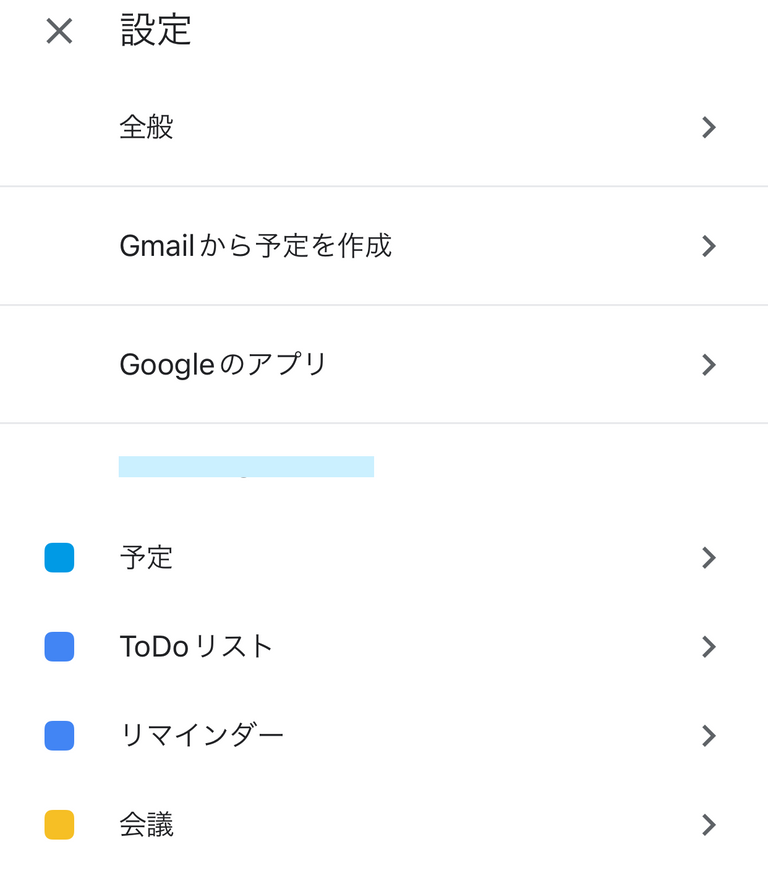
これでカレンダーの色変更は完了です!
カレンダーに予定を登録してみよう!
続いて作成したカレンダーに予定を登録してみましょう。Googleカレンダーアプリのホーム画面まで戻ったら、右下に表示されている「+」ボタンをタップします。
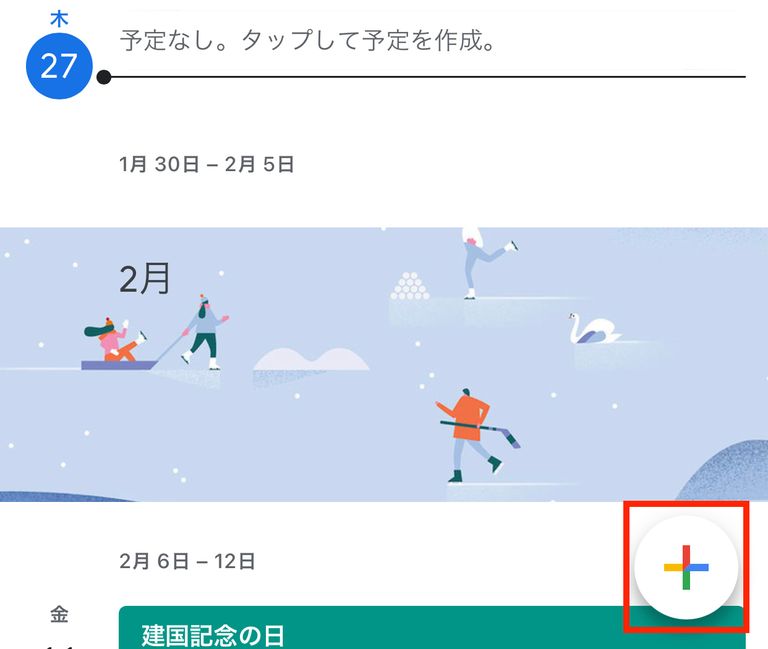
すると「ゴール」「リマインダー」「タスク」「予定」の4項目が表示されるので、「予定」をタップしてください。
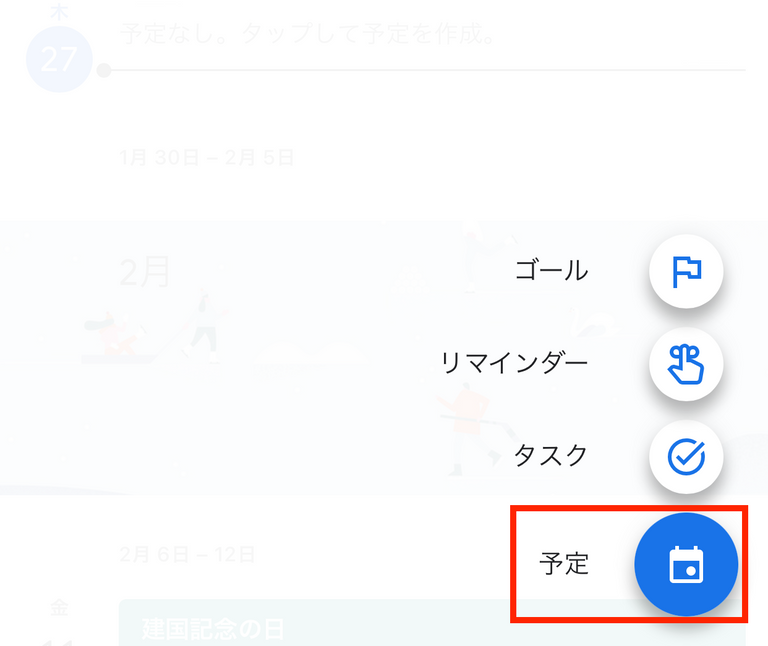
すると予定を作成する画面が表示されるので、予定のタイトルを追加したり時間などを編集したら、「予定」と表示されている部分をタップしましょう。
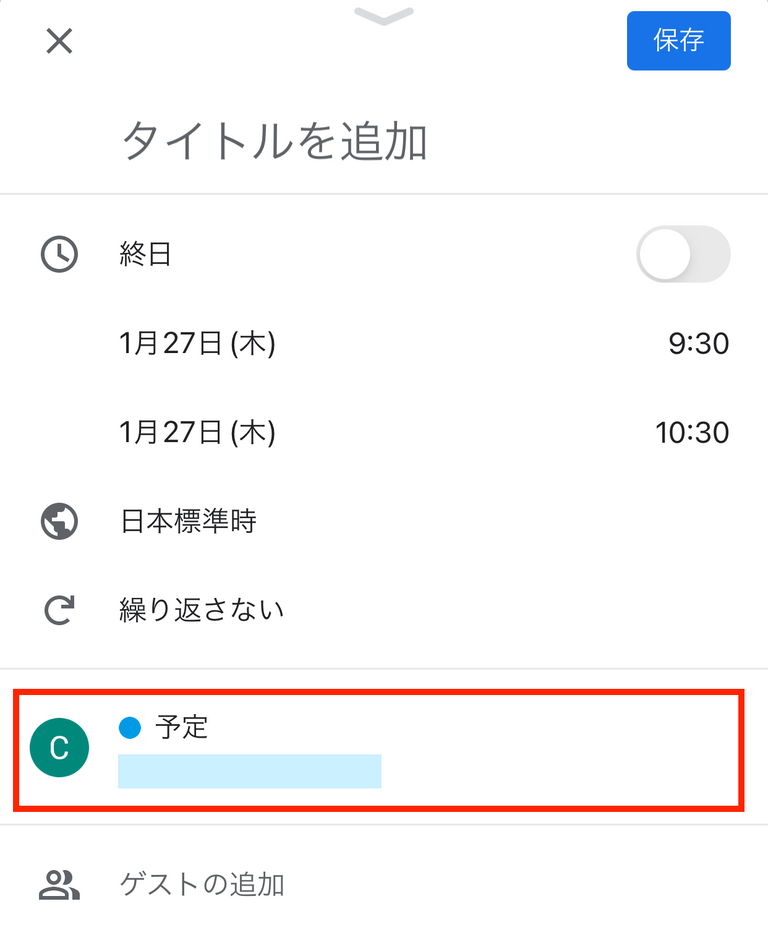
「カレンダー」画面が表示され、「会議」が選べるようになっています。ここで任意のカレンダーをタップすると予定の種類が変更されるというわけです。今回は「会議」をタップしました。
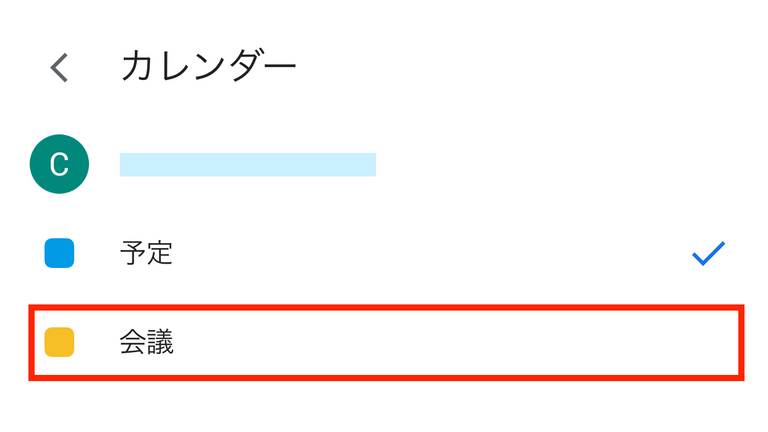
予定作成画面にて、カレンダーの種類が「会議」に変更されていることを確認してから右上の「保存」をタップしてください。
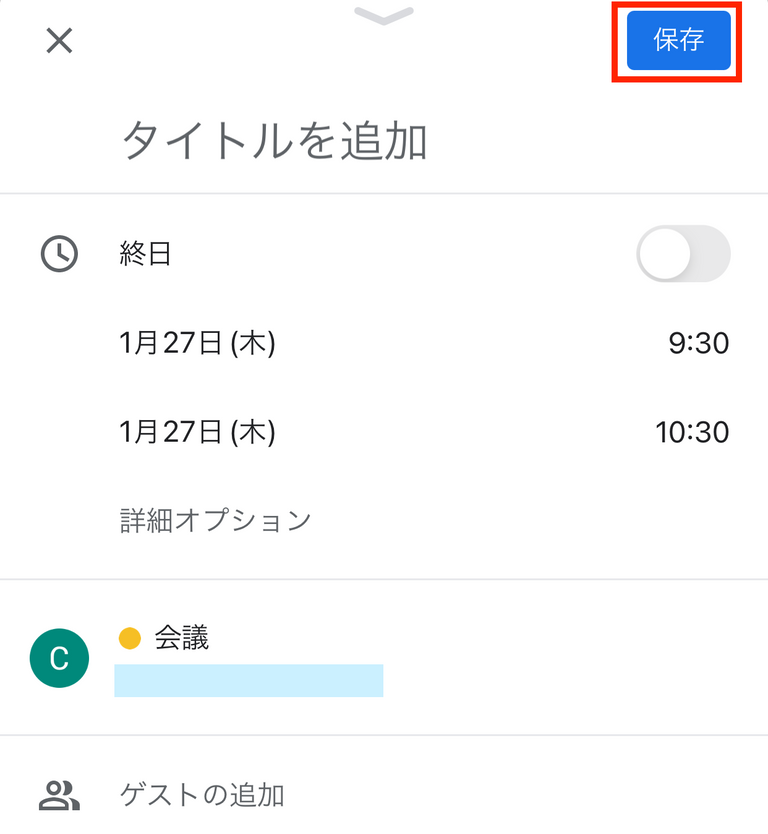
Googleカレンダーアプリのホームから確認すると、「会議」の予定がしっかりと追加されていますね。これで予定の登録は完了です!
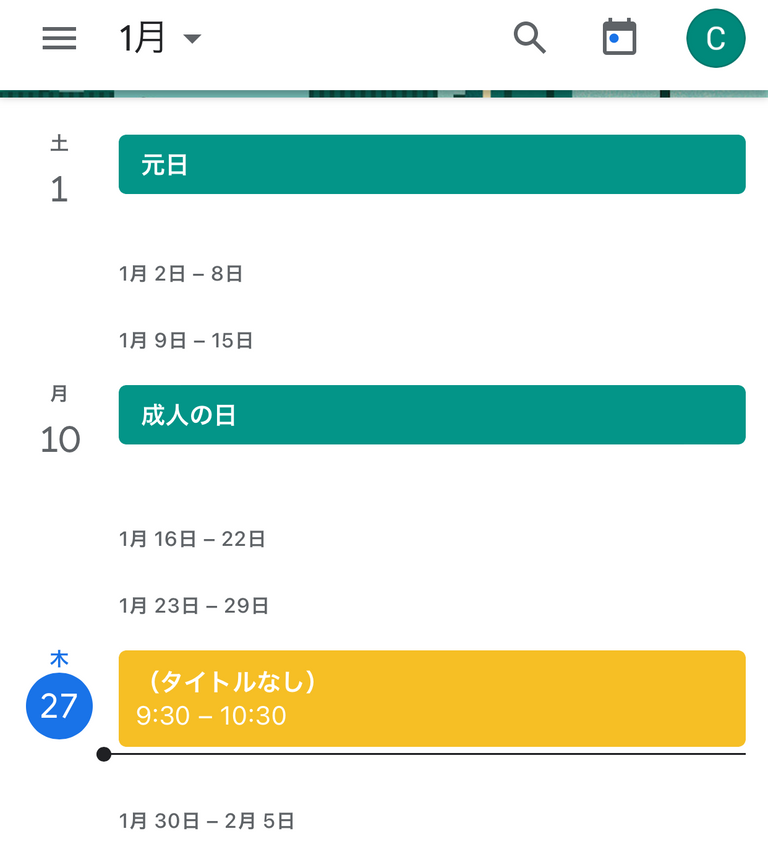
予定を色分けしてGoogleカレンダーをもっと活用しよう
いかがでしょうか?非常にシンプルなやり方でGoogleカレンダーの予定を色分けできましたね。改めて、「スマホから新しいカレンダーは作れない」ため、事前にパソコンで作った上で予定の色分けを行っていきましょう。
当ブログでは、Googleカレンダーを有効活用するためのTipsを他にも解説しているのでぜひご一読ください。
あわせて読みたい

かずうぉんばっと
エンジニア兼株式会社ウォンバットテクノロジーCEO。
自身で日程調整サービスの開発も行う日程調整の専門家。
NotionやGoogleカレンダーなどITツールを使った業務効率化も得意。


