【初心者必見】youcanbookmeのはじめ方。使い方を徹底解説!
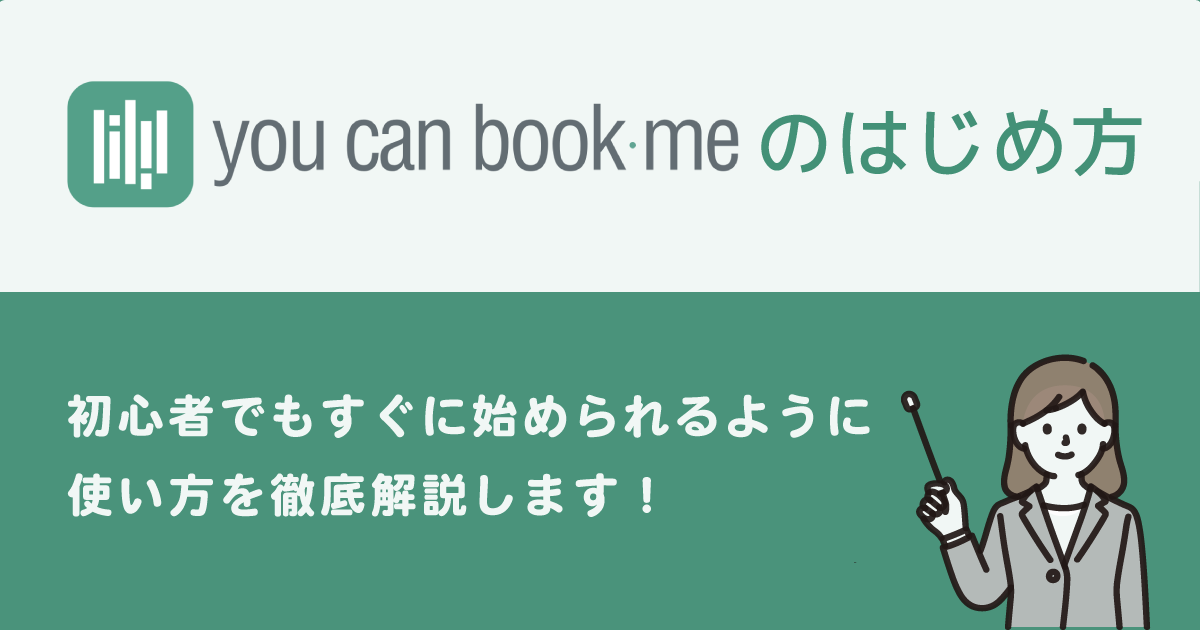
今回は、聞き慣れない方も多いであろう「YouCanBook.me」という日程調整ツールの使い方を、初心者向けに解説します。海外ではポピュラーな日程調整ツールであり、日本語未対応ですがシンプルなデザインで使いやすいのが特徴です。
登録方法から具体的な使い方までわかりやすく解説するので、ぜひチャンレジしてみてください!それでは早速使ってましょう。
目次
YouCanBook.meに登録してみよう!(初期設定も)
まずはYouCanBook.meのアカウントを作成し、フリートライアル(14日間)を始めるまでのステップを解説します。YouCanBook.meホームページにアクセスしたら、トップ画面の「Get Started for FREE」をクリックしてください。
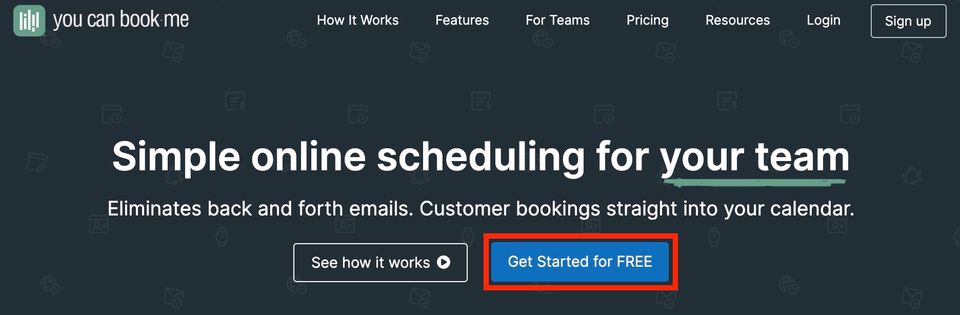
続いてアカウントの作成方法を選択する画面に移動するので、任意の作成方法を選択しましょう。今回は「Sign up with email」を選択しました。
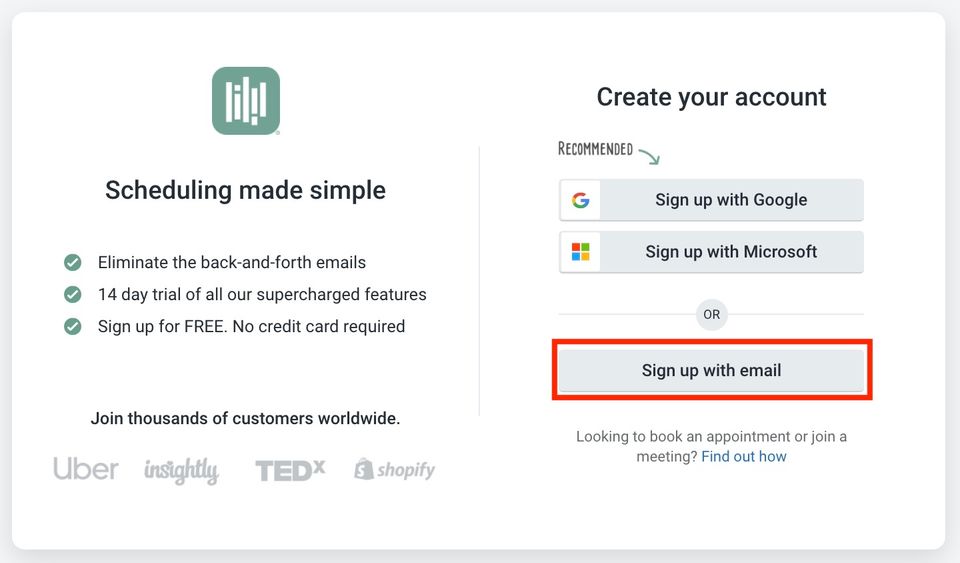
続けてメールアドレスを入力し、「Sign up with Email」をクリックします。
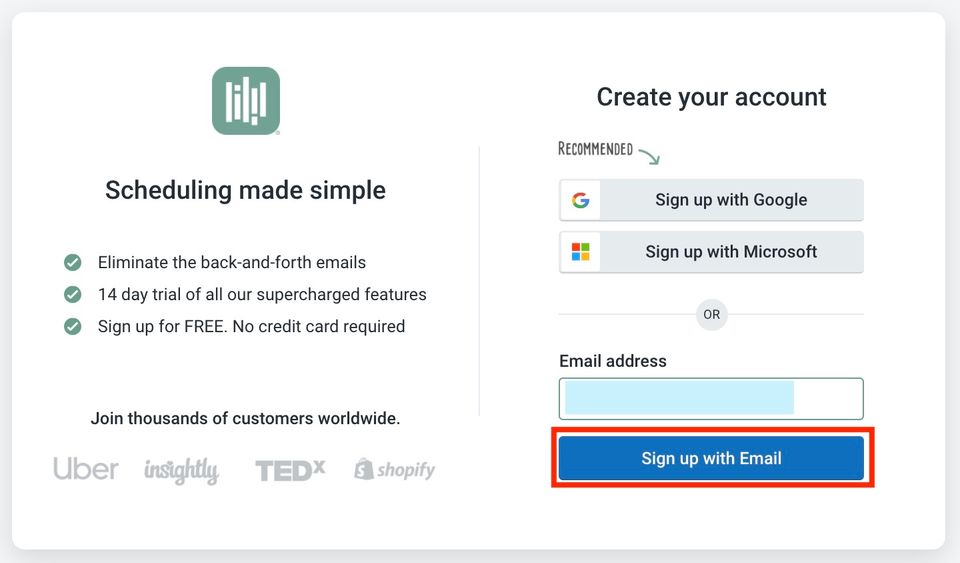
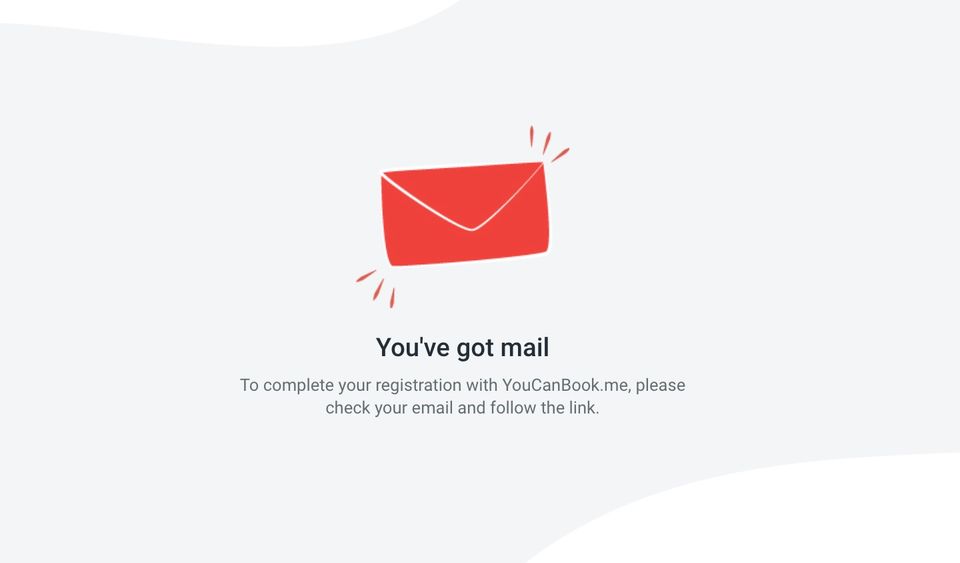
問題なくメッセージが届いてれば開封しましょう。次のような画面が表示されるので、「Verify email and get started」をクリックしてください。メッセージが届いていない場合は迷惑フォルダに入っている可能性があるので確認しましょう。
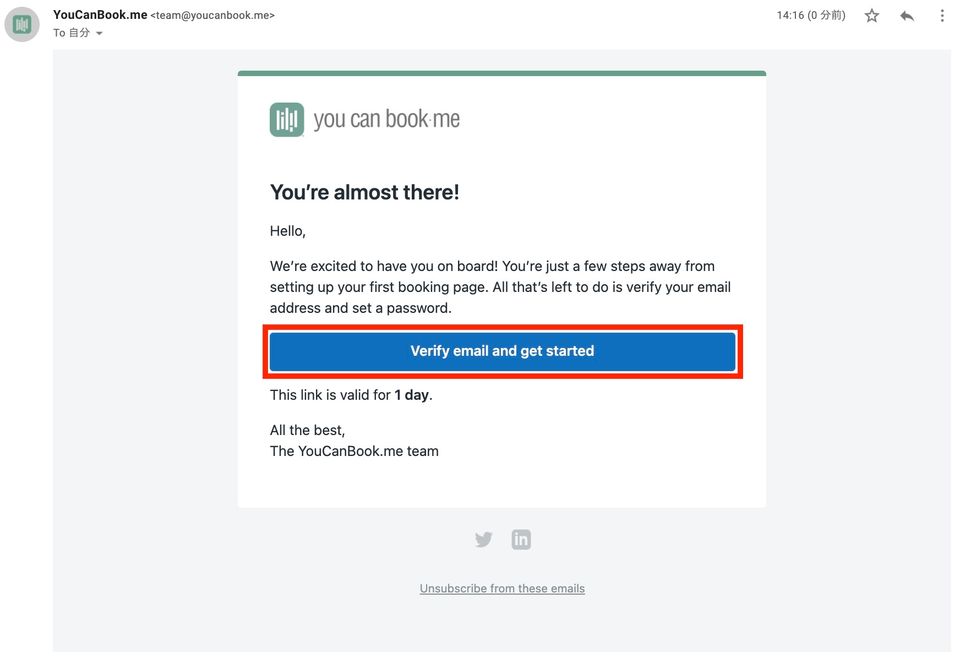
続いてアカウント情報を登録します。この時点でクレジットカード情報の入力を求められることはないので、フリートライアル期間を過ぎても煩わしい解約作業がないのが嬉しいポイントですね。
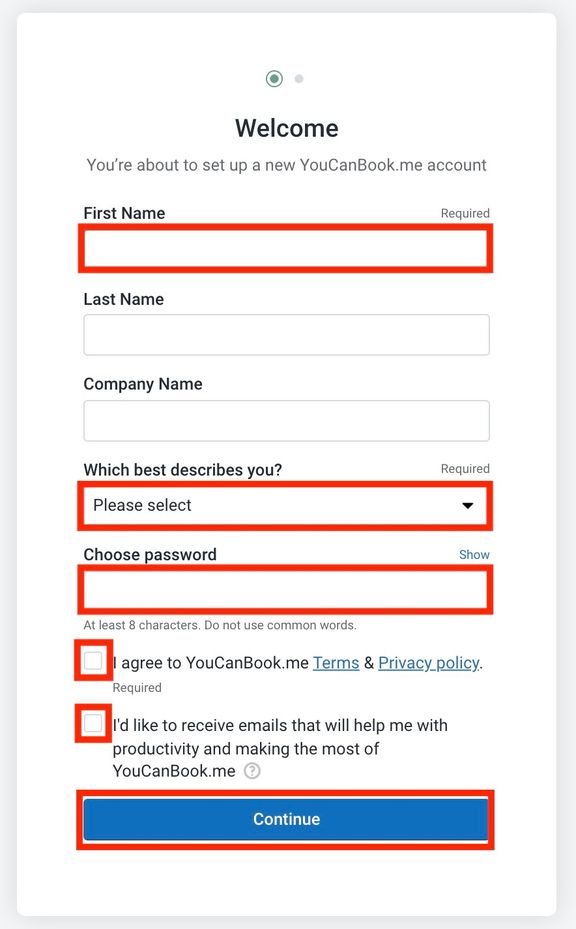
入力が必須となっている項目は「First Name(名)」と「Which best describes you?(あなたに最も近いものはどれですか?)」だけです。社名は不要なので、名前を入力したら自分の職業に近いものを選び、「I agree YouCanBook.me」にチェックを入れましょう。その下のチェックボックスはYouCanBook.meからメッセージを受け取るかどうかを選択する部分なので、任意で選択してください。最後に「Continue」をクリックしましょう。
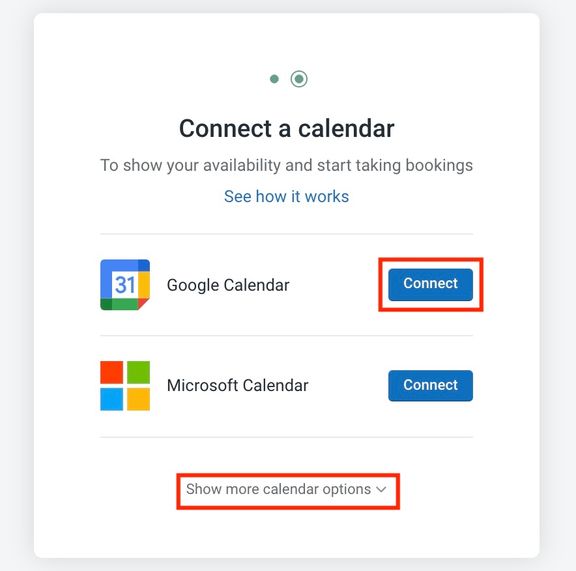
ちなみに「Show more calendar options」をクリックすると、次のようにGoogleカレンダーと<Microsoftカレンダー以外で共有可能なカレンダーが表示されます。
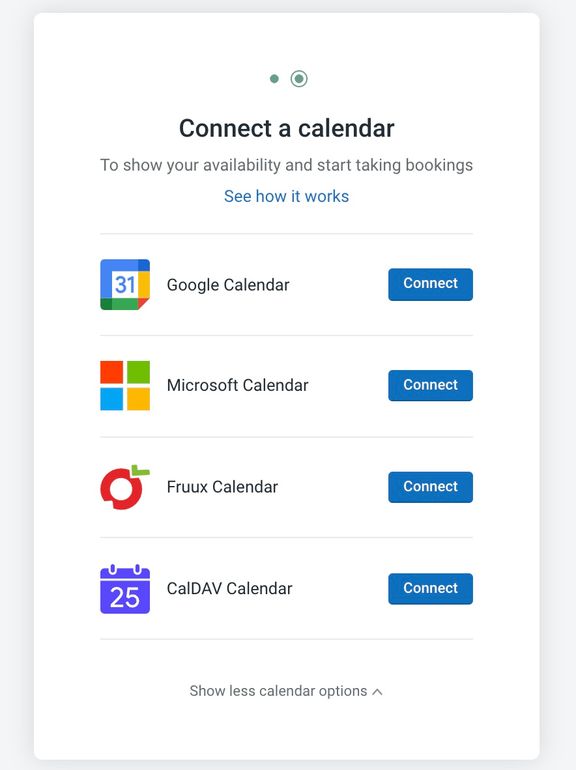
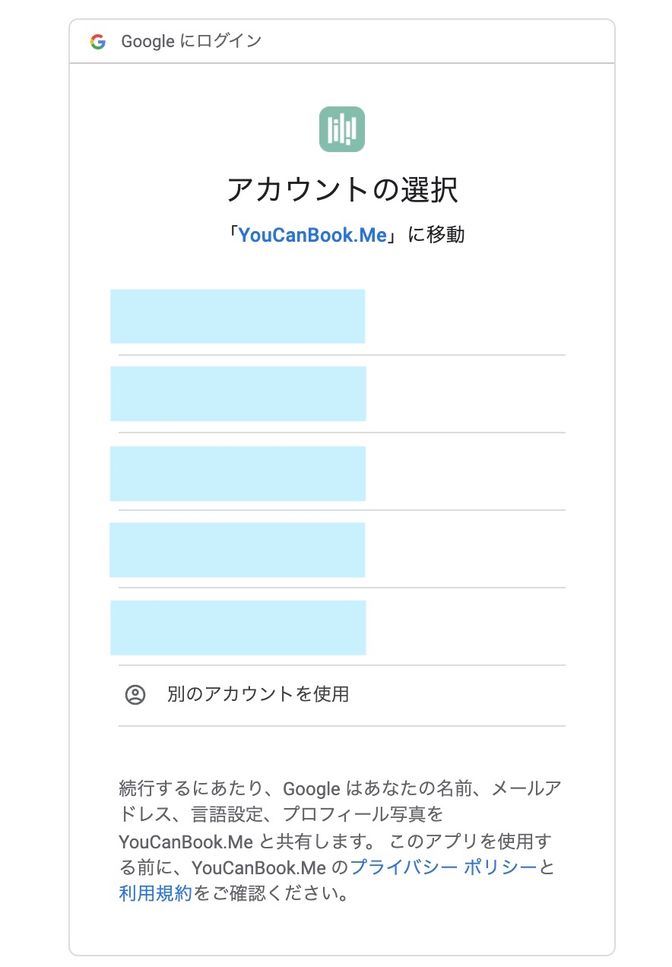
YouCanBook.meで日程調整する手順
新しい日程調整カレンダーを作る
アカウント作成が無事完了したら、次のような画面が表示されるので「Start creating my first booking page」をクリックしてください。
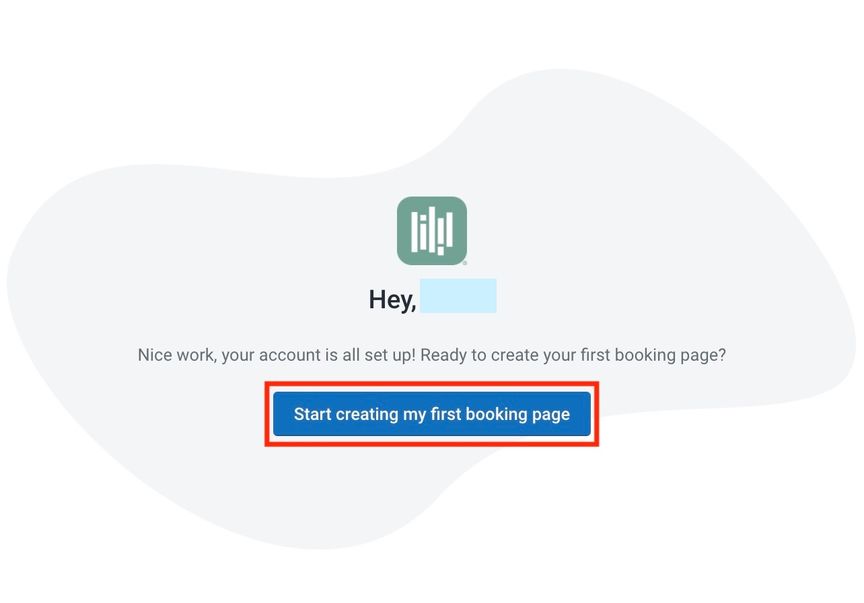
すると日程調整カレンダーを作成する画面が表示されます。上からページのタイトル、ページのリンク(URL)、ページのロゴが修正できるようになっているので、任意で設定しましょう。デフォルトでは氏名が設定されています。右側に表示されているのがプレビュー画面です。
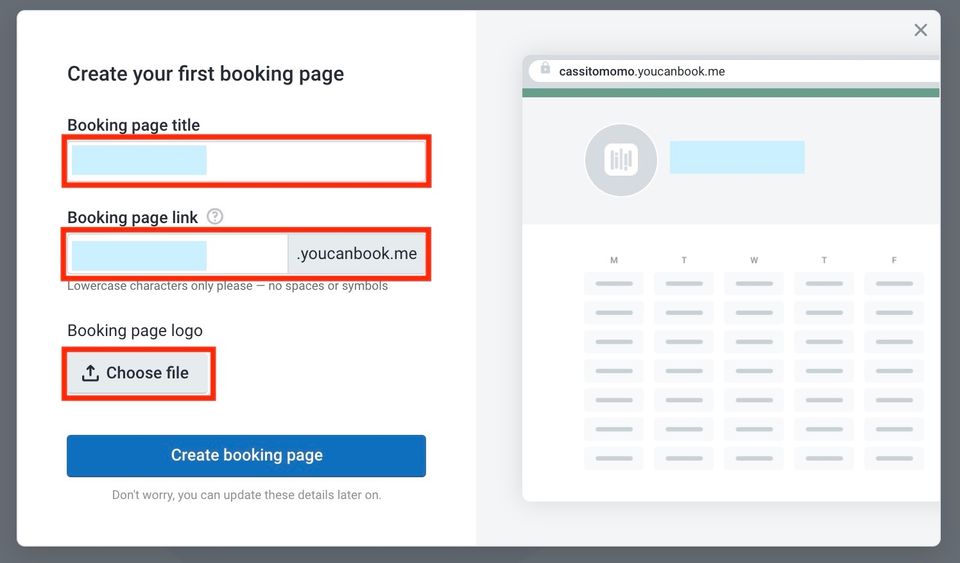
ちなみに「Choose file」をクリックすると次のような画面が表示され、ページのロゴが変えられるようになります。「choose file」をクリックして画像を選択しましょう。
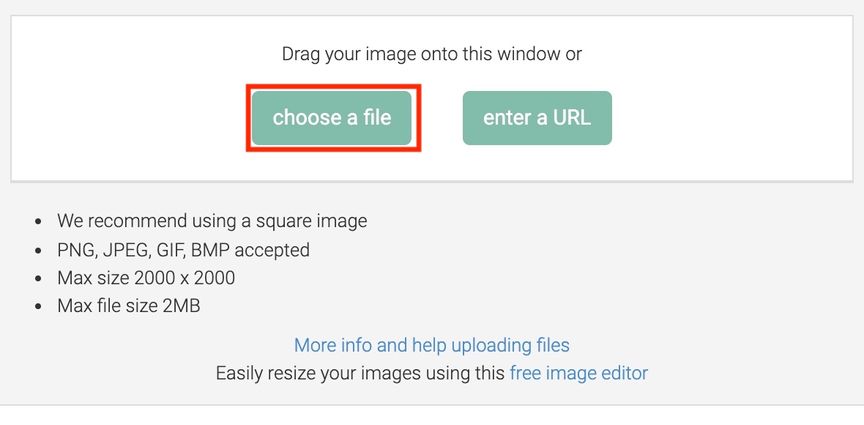
本記事ではページのタイトル、リンク、ロゴを次のように変更しました。
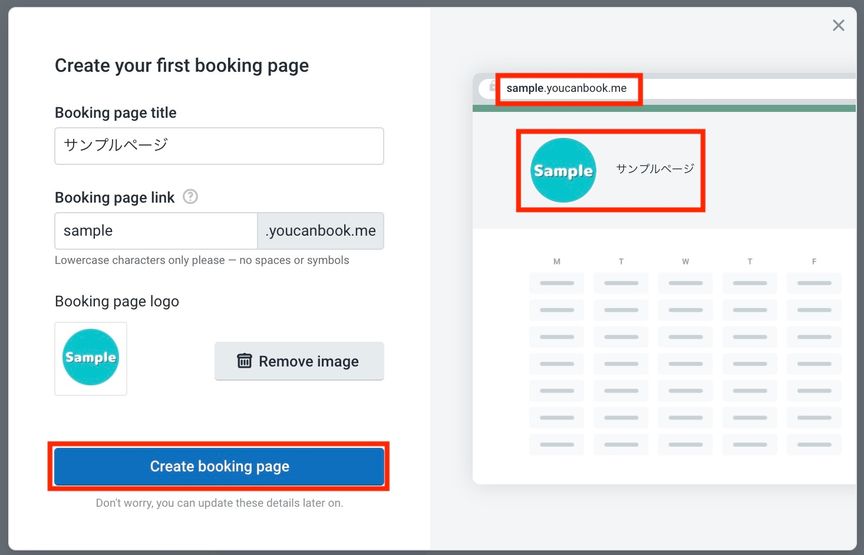
最後に「Create booking page」をクリックして日程調整カレンダーの作成完了です。しかし、ここでちょっとしたトラブルが。
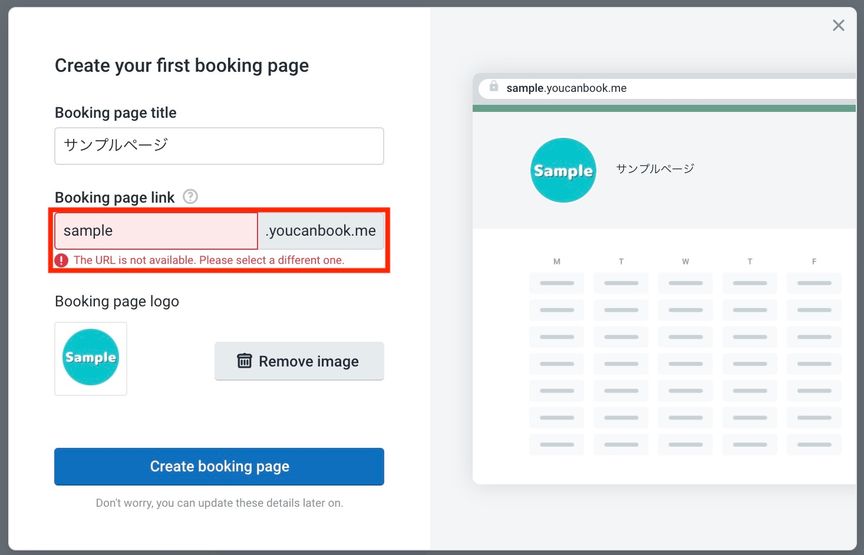
「リンクが無効です」と表示され、作成が拒否されてしまいました。おそらく他のユーザーにすでに作成されているか、リンク自体が無効なのでしょう。次のようにリンクを変更したところ、問題なく作成できました。
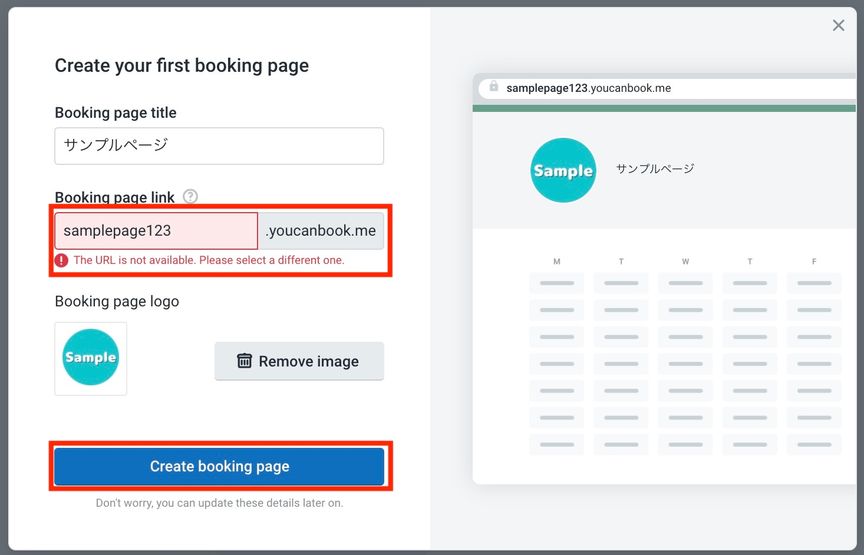
日程調整カレンダーを編集する
新しい日程調整カレンダーを作成すると、すぐにダッシュボード画面に遷移します。先ほど作ったカレンダーが表示されているので、「Edit settings」をクリックして編集画面に移動しましょう。
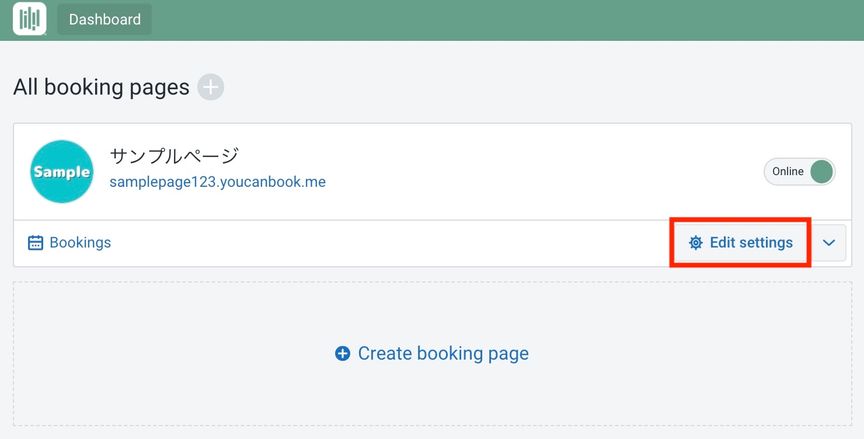
すると「Availability」の画面に遷移しました。この画面では、日程調整カレンダーに設定する時間帯などを編集できます。デフォルトでは「月曜〜金曜の8:00〜17:00」で設定されています。
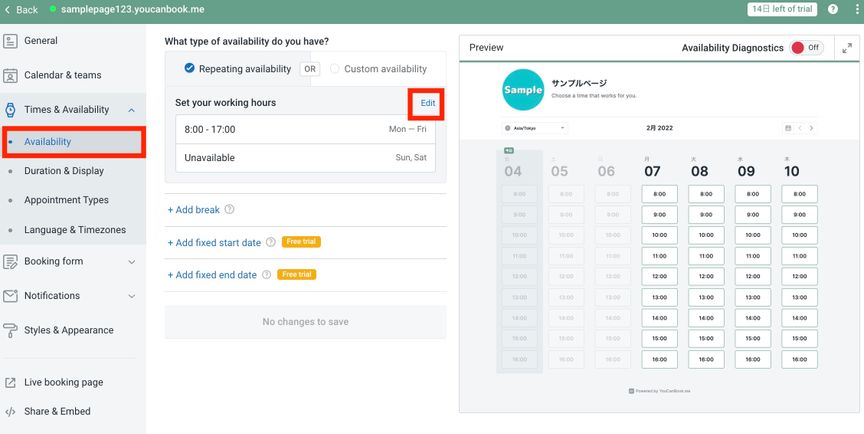
編集するには「Edit」をクリックし、次の画面で任意の時間帯を選択しましょう。
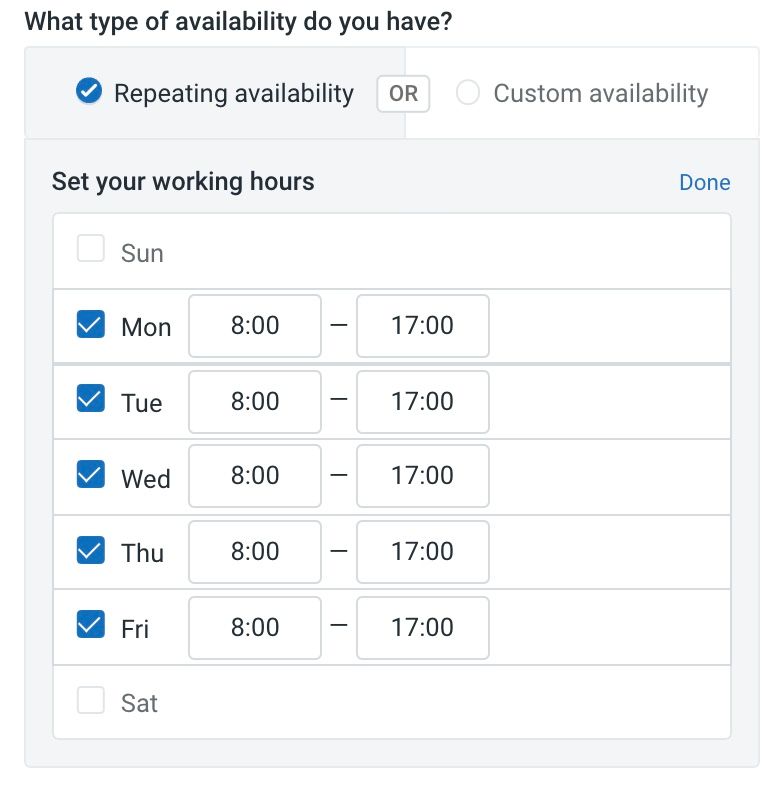
日程調整カレンダーの時間単位を変更したい場合は、画面右側のメニューから「Duration & Display」をクリックして編集しましょう。
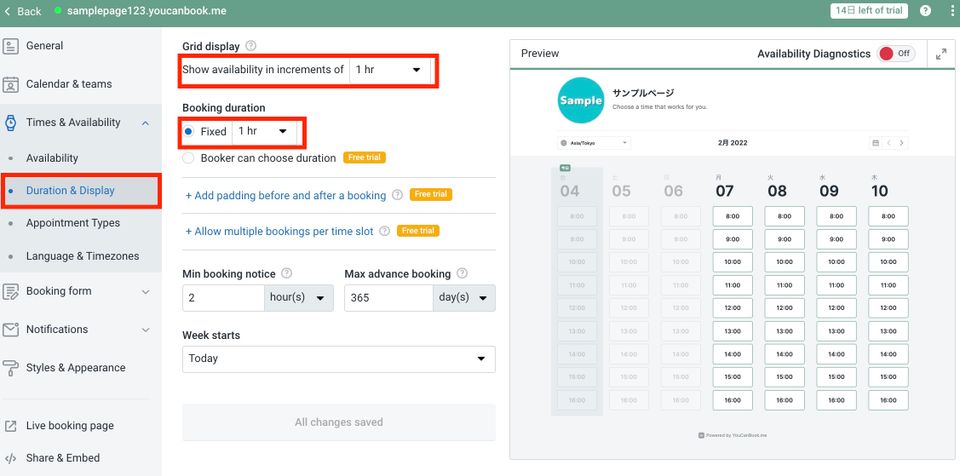
「GrID Display」では日程調整カレンダーに表示する時間単位を、「Booking Duration」では日程予約の時間単位を変更できます。
情報入力ページを編集する
続いて、日程調整カレンダーから時間帯を選択した際に表示される情報入力ページを編集していきます。画面右側のメニューから「Booking From」をクリックし、表示されたリストから「Questions」を選択してください。
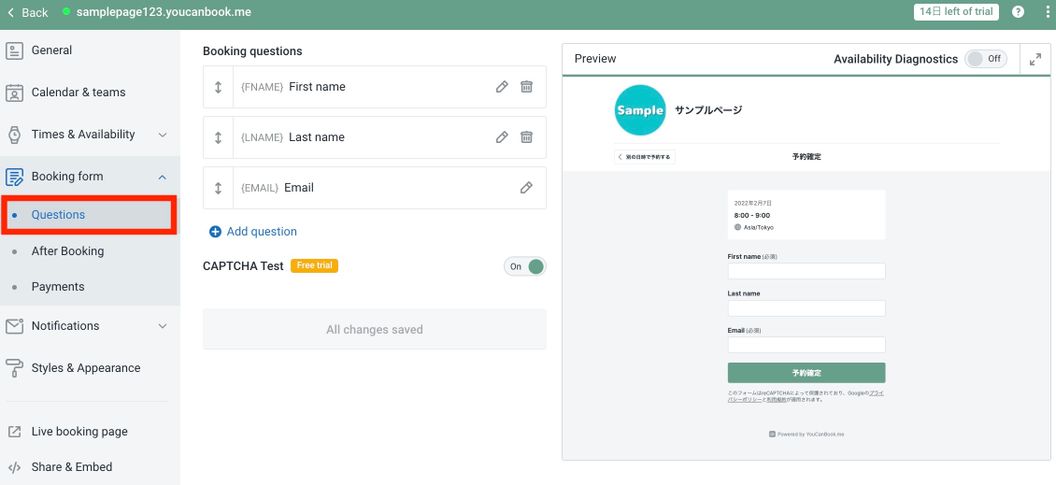
右側に表示されているのが情報入力ページのプレビュー画面です。それでは「First name」の部分を参考に、編集方法を解説します。まずは横に表示されている「えんぴつマーク(編集)」をクリックしましょう。
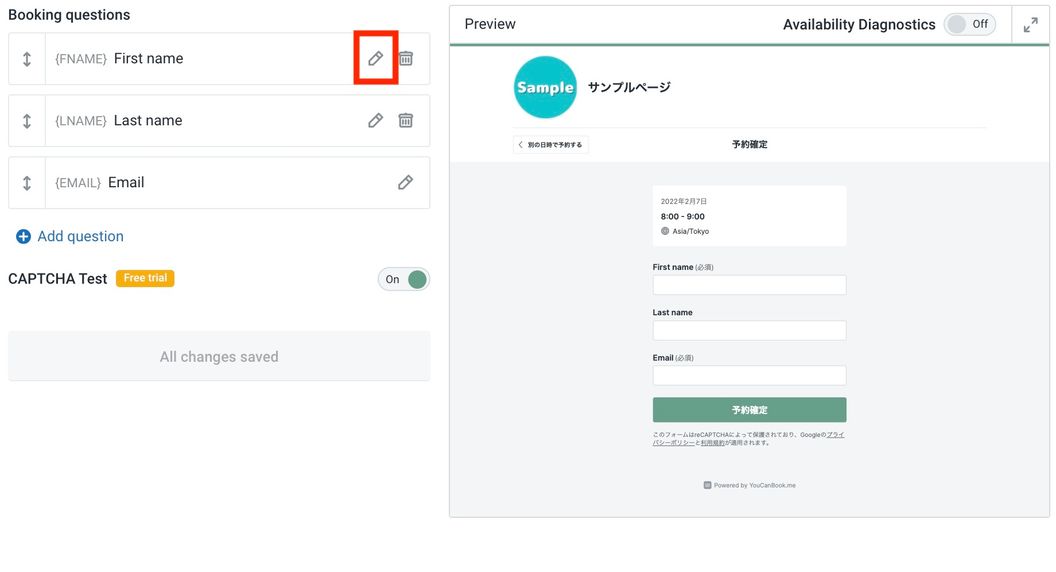
編集画面に移動したので、「Label(ラベル)」を「お名前」に変更し、「Shorthand code(短縮コード)」を変更し、「Save all changes」で変更を保存します。「This is a required field」は項目入力を必須に設定するか否かのチェックボックスです。
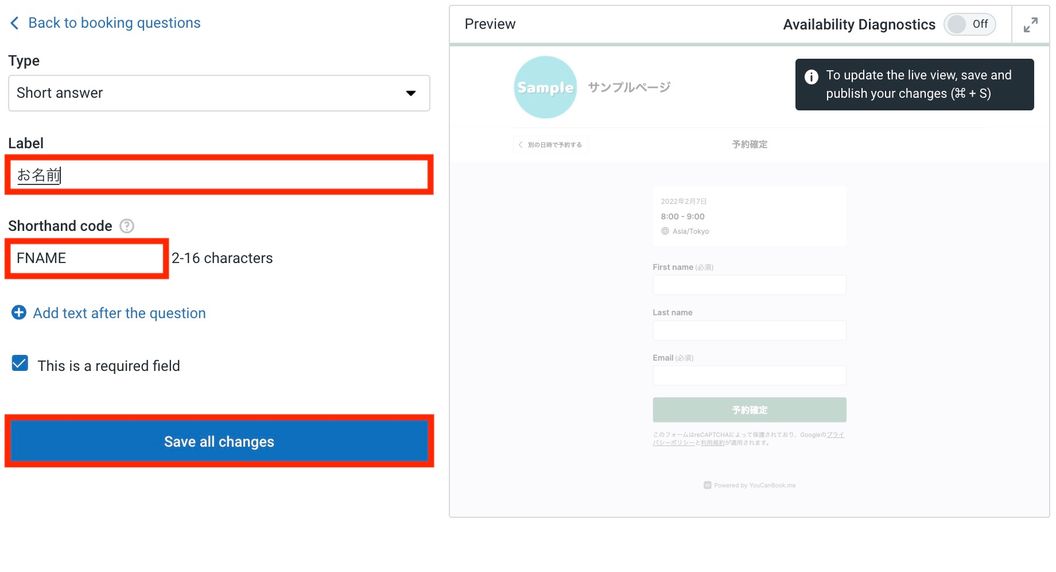
ちなみに「Shorthand code(短縮コード)」とは、任意で選択できるコードのことです。2〜16文字で設定でき、予約確定後に表示されるページや、送信される確認メッセージにラベルを自動的に埋め込むことができます。YouCanBook.meでは欠かせない機能なので、必ず活用しましょう。
最終的には次のようにお名前、フリガナ、メールアドレスの項目を作成しました。右側のプレビュー画面で正しく表示されている確認しましょう。さらに電話番号の入力項目を作りたいので、「+Add question」を入力します。
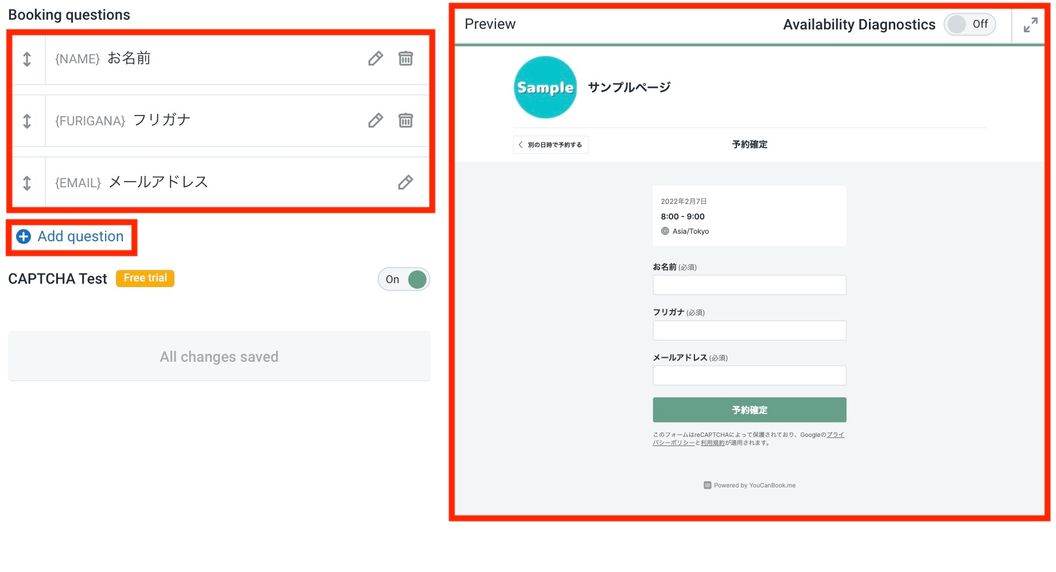
まずは「Type(入力タイプ)」を選びましょう。電話番号は入力文字数が決まって短いので、「Short answer」を選択しています。
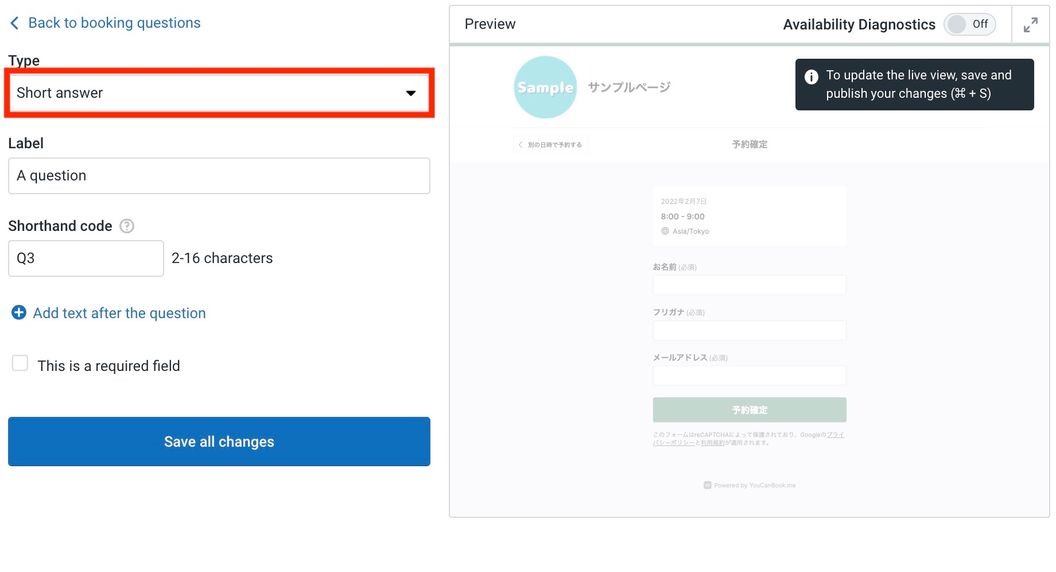
「Type」の部分をクリックするとさまざまな入力形式が一覧で表示されるので、作成する入力項目に応じて変更しましょう。
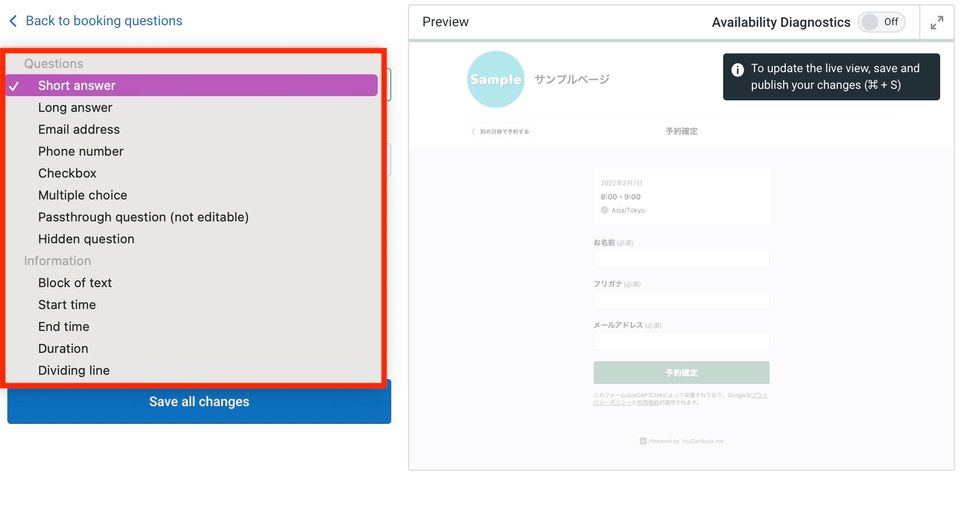
さらに短縮コードを変更、入力必須のチェックボックスを任意で入れて「Save all changes」をクリックします。すると次のように電話番号の入力項目が追加されました。右側のプレビュー画面でもしっかり表示されていますね。
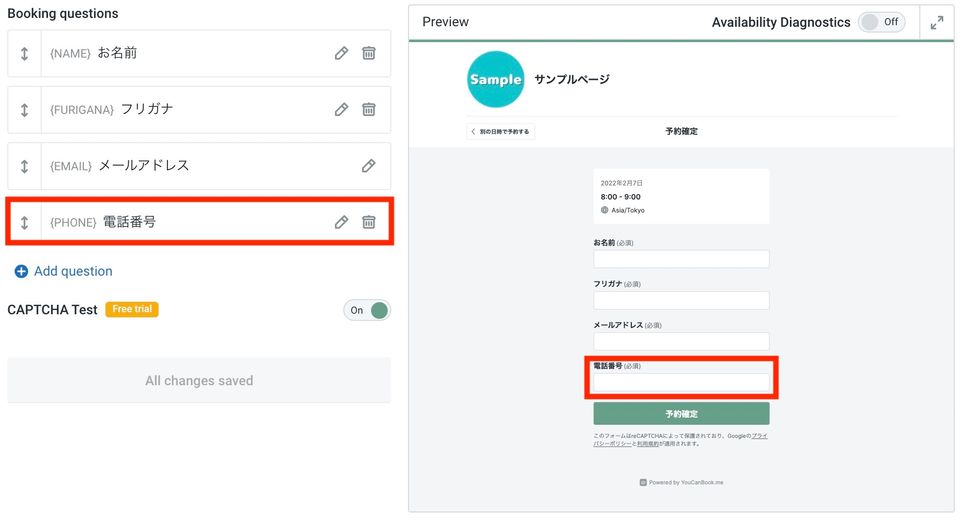
予約確定後の表示画面(サンクスページ)を編集する
続いてサンクスページを編集します。左側のメニューから「After Booking」をクリックすると、サンクスページの編集画面に移動します。デフォルトでは英文が設定されているので、これを任意の文章に変更しましょう。
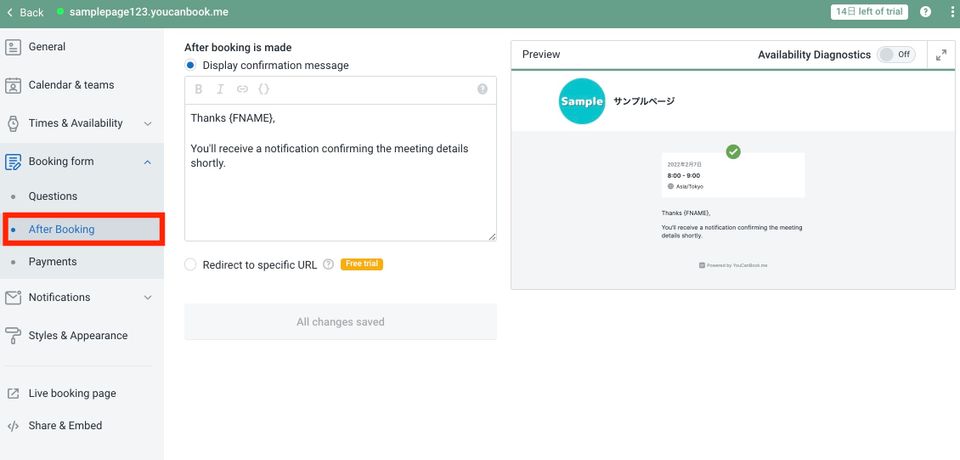
本記事では次のように変更しました。
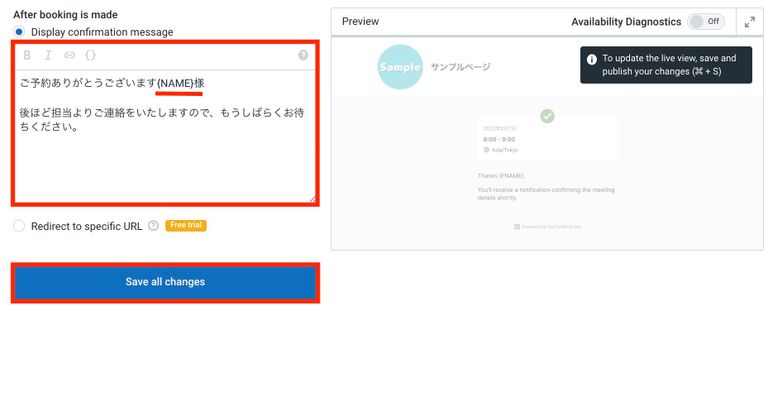
ここで重要なポイントは、事前に設定した短縮コードを埋め込むことです。デフォルトでは「{FNAME}」となっている部分を、先ほど設定した「{NAME}」に変更しています。最後に「Save all changes」をクリックしましょう。すると右側のプレビュー画面に設定内容が反映されます。
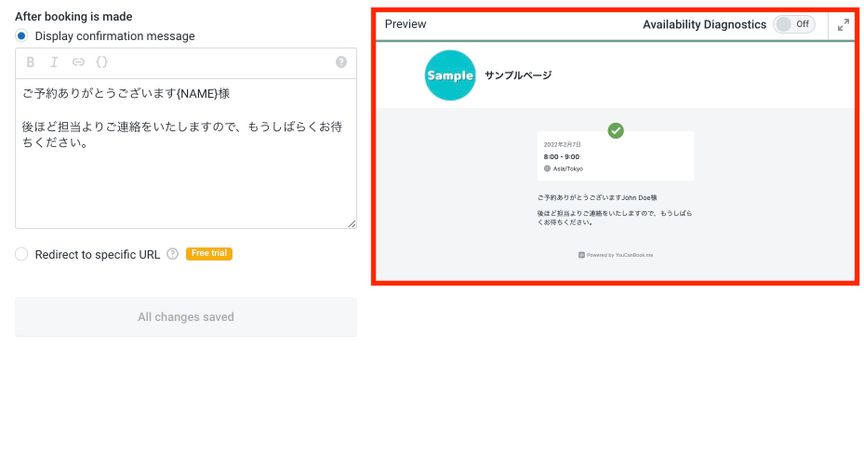
1行目が「ご予約ありがとうございますJohn Doe様」と表示されていますね。ちなみにJohn Doeは日本語で「名無しの権平」という意味です。これが表示されれば短縮コードがしっかり機能していることになります。
このように短縮コードを活用すると、日程調整カレンダーに入力された値を返すことができるので、ぜひ活用してください。
日程調整カレンダーから予約してみよう
それでは、作成・編集した日程調整カレンダーを使って実際に予約をしてみましょう。画面左上の「Dashboard(ダッシュボード)」をクリックしたら、日程調整カレンダーのリンクをクリックしてください。
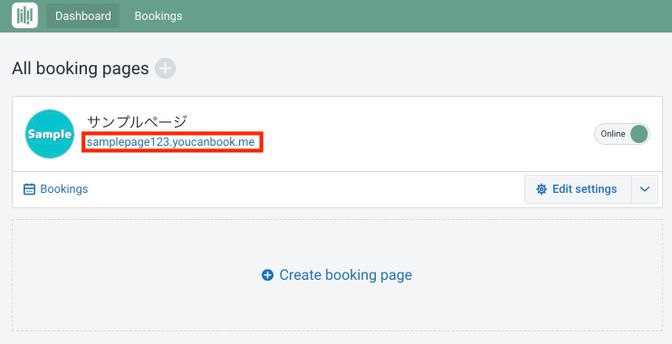
すると日程調整カレンダーが表示されるので、任意の時間を選択しましょう。本記事では「7日(月曜日)の8:00」を選択しました。
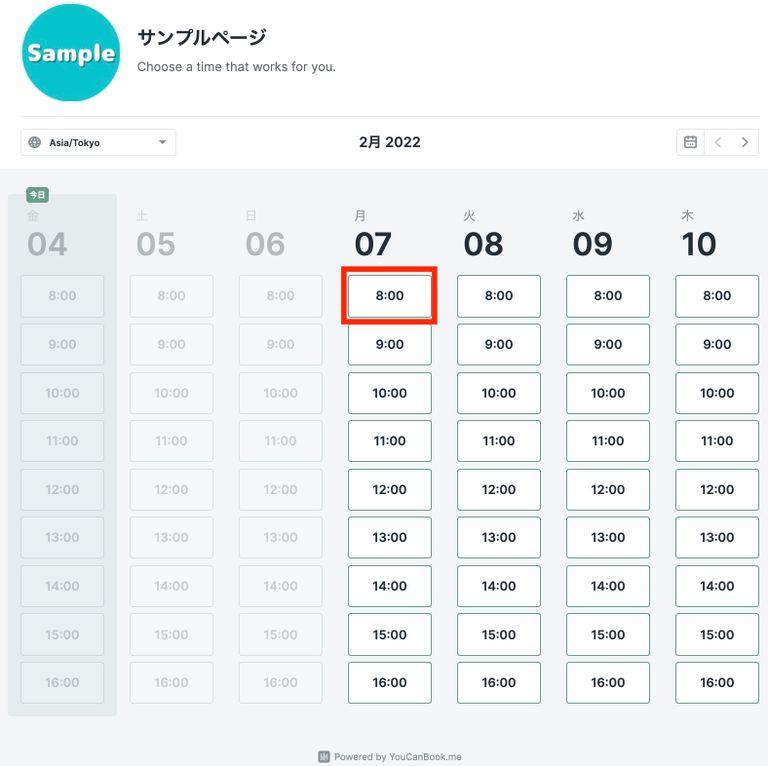
続いて情報入力画面が表示されるので必須項目を入力し、「予約確定」をクリックします。
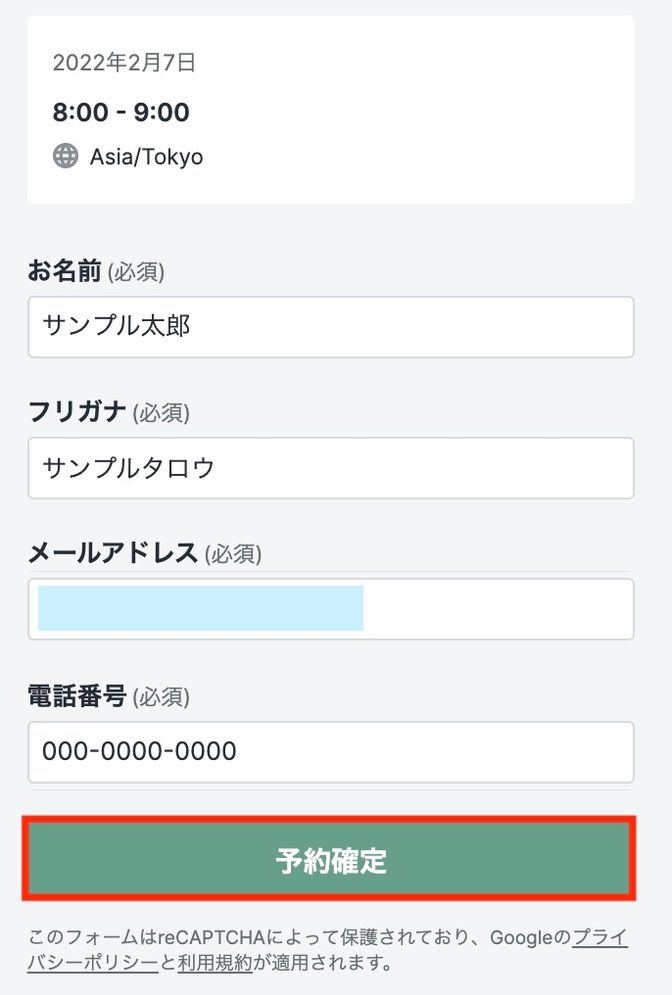
予約確定をすると、先ほど設定したサンクスページが無事表示されましたね。
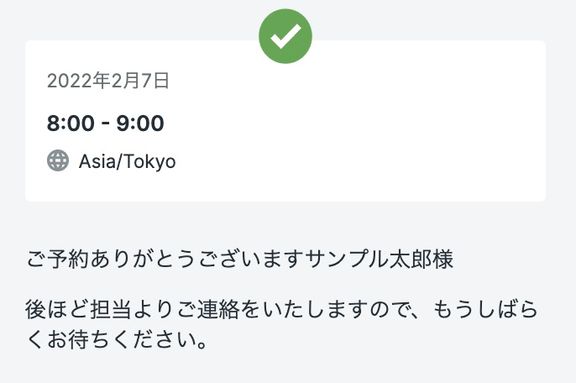
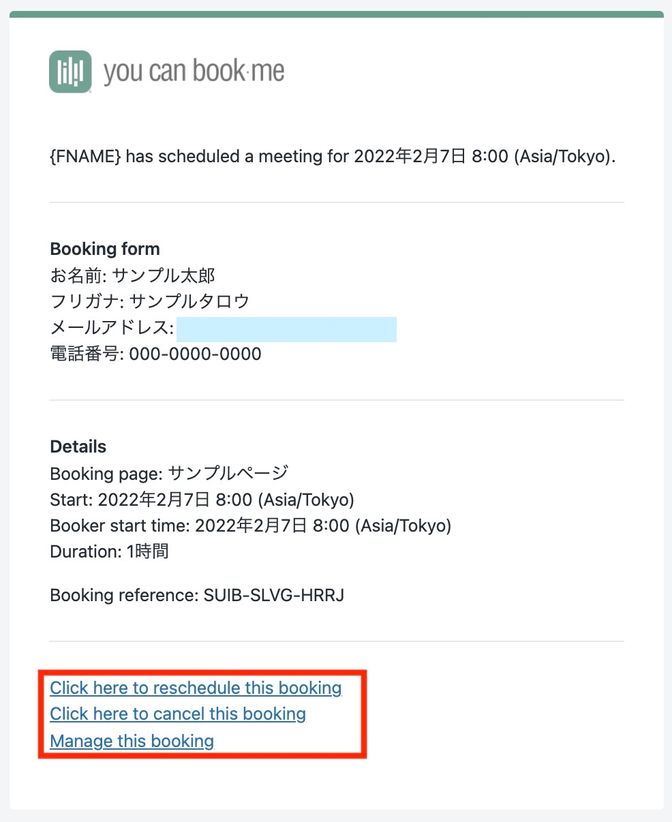
メッセージ下部のリンクをクリックすると、予約に対するアクションが選択できます。「Manege this booking」をクリックすると次のような管理画面が表示されます。右側の「Booking actions」から、任意のアクションを選択しましょう。
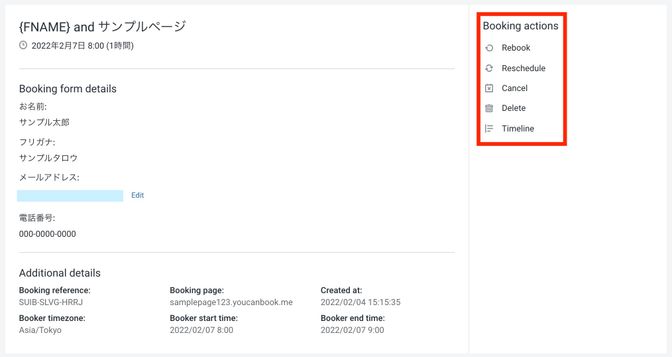
サンクスメッセージを変更する
予約を行なった側は、予約確定後にサンクスメッセージを受け取ります。確認したところ、短縮コードがデフォルトのままでした。
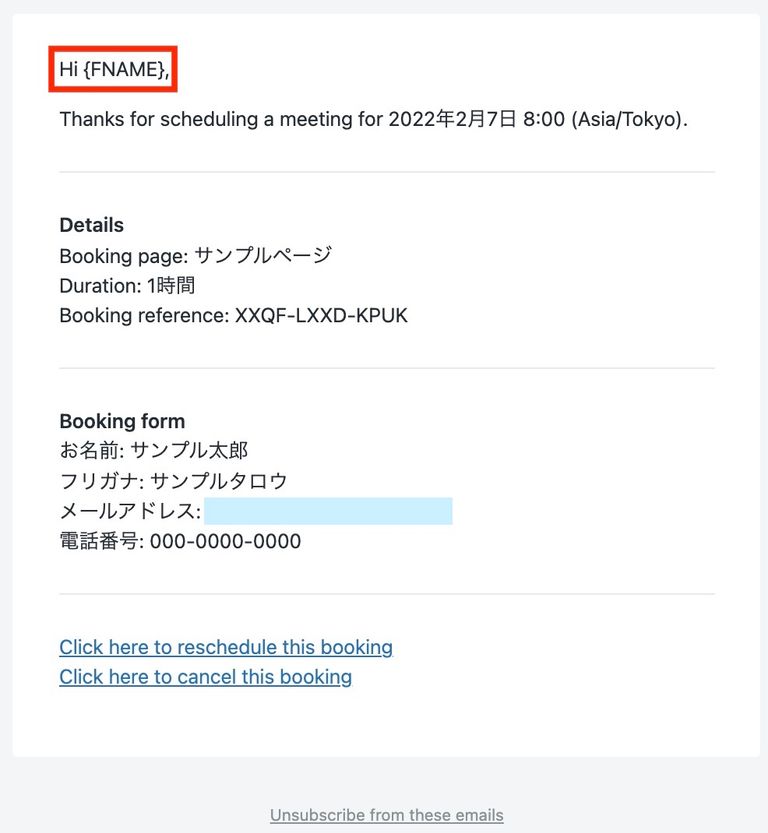
これを変更するには日程調整カレンダーの編集画面に移動し、左側のメニューで「Notifications」をクリックして表示されたリストから「Actions」を選択しましょう。次に、「After new booking made」をクリックします。
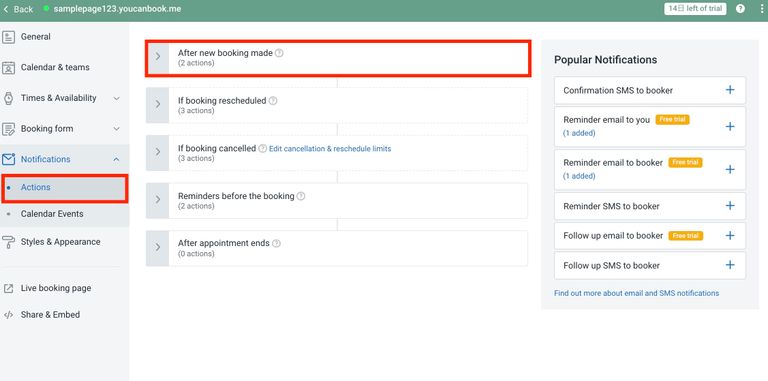
表示された2つの項目のうち「Confirmation email to booker」をクリックしてください。
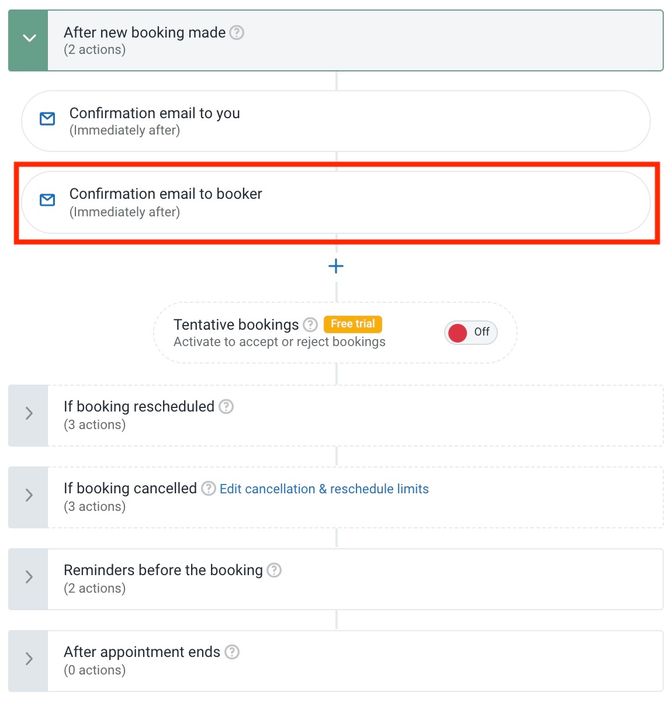
するとサンクスメールの編集画面に移動するので、短縮コードが「{FNAME}」となっている部分を変更してみましょう。本記事では先ほど設定した「{NAME}」に変更しました。最後に「Save all changes」をクリックして設定を保存します。
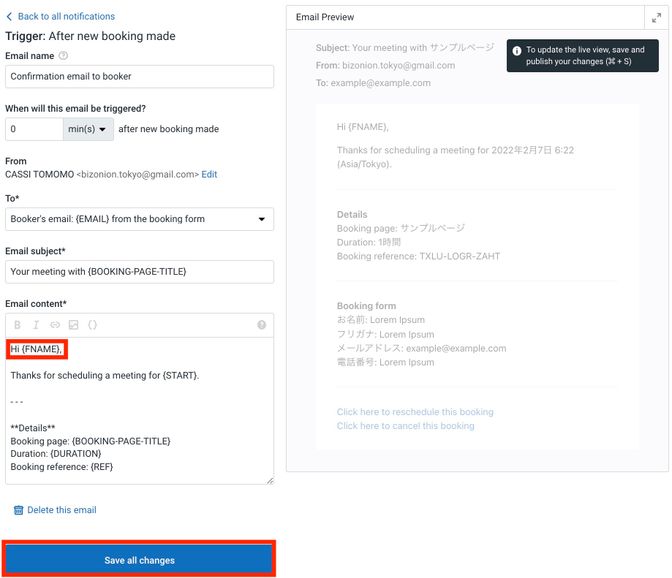
保存後に右側のプレビュー画面を確認すると、しっかりと反映されていますね。短縮コード部分が「Lorem Ipsum」と表示されていれば成功です。
YouCanBook.meを使ってみよう!
いかがでしょうか?日本語未対応なので少しばかり操作難度は高いですが、操作方法を覚えてしまえば幅広く活用できますね。予約者に表示される画面は日本語ですし、サンクスページやサンクスメッセージは日本語で作成できるので、少なくとも予約者の負担は軽減できます。
ただしフリートライアルは14日間なので、その後は日程調整カレンダー1つあたり月額10ドルが費用がかかる点に注意してください。


